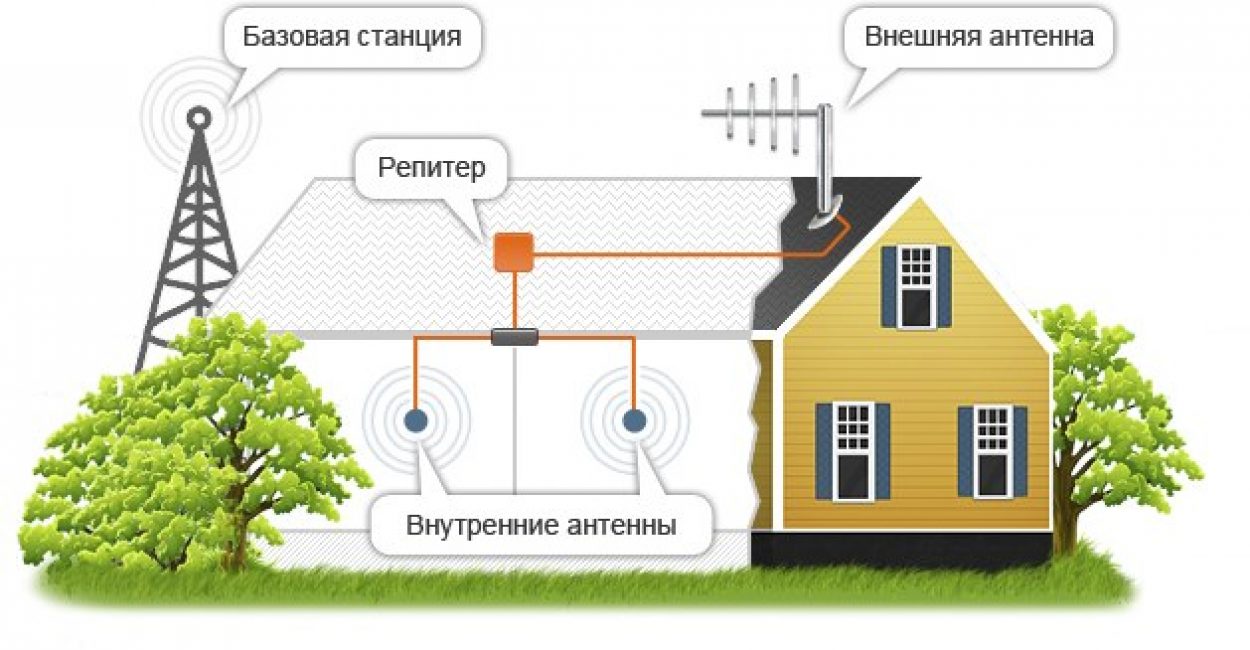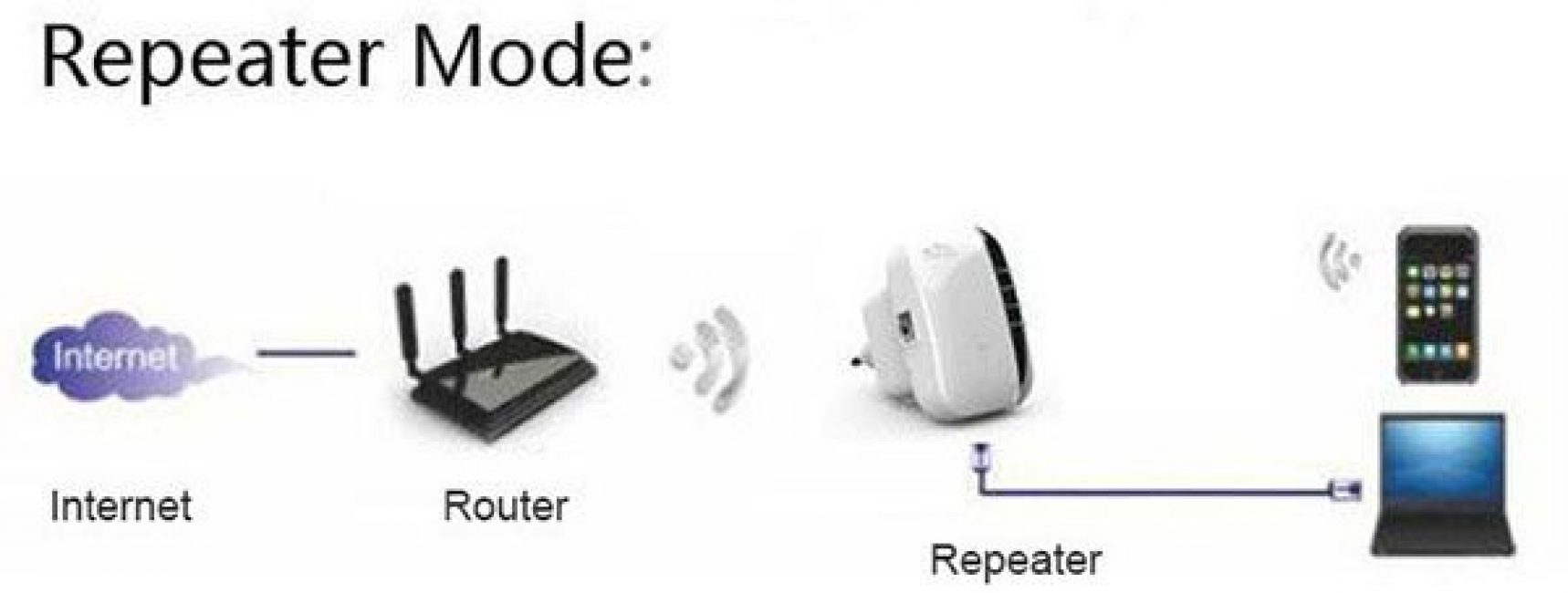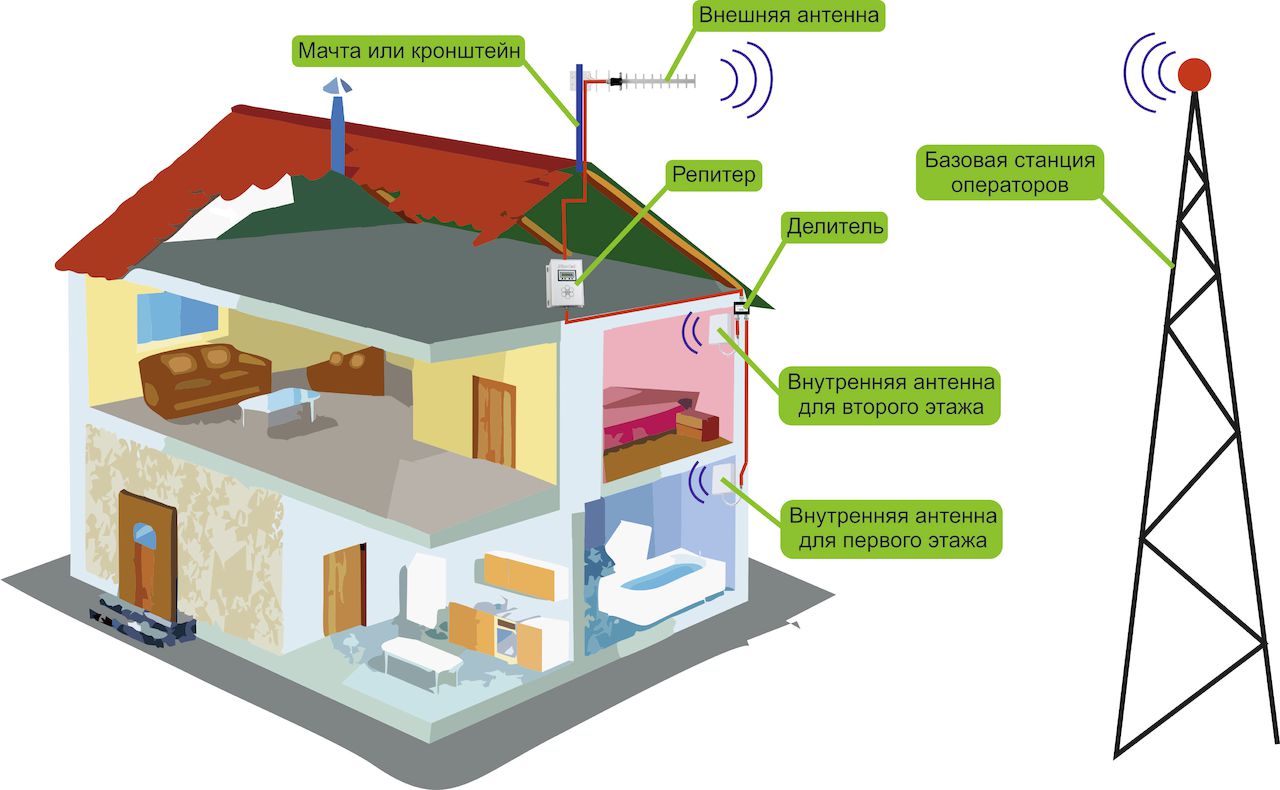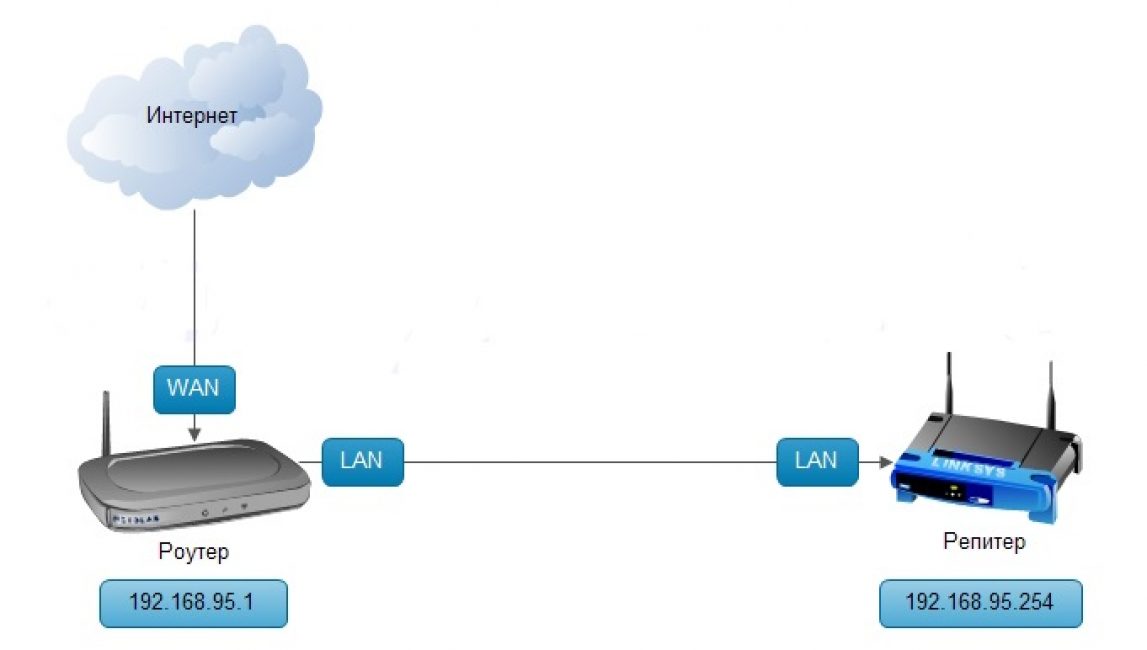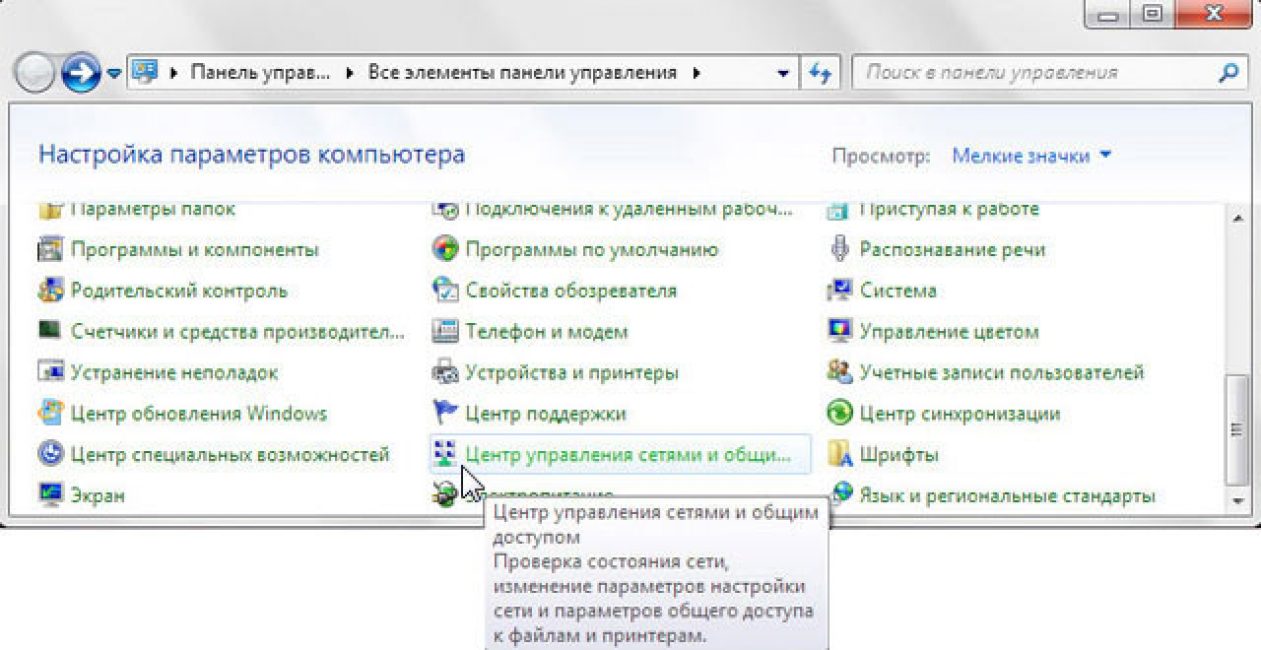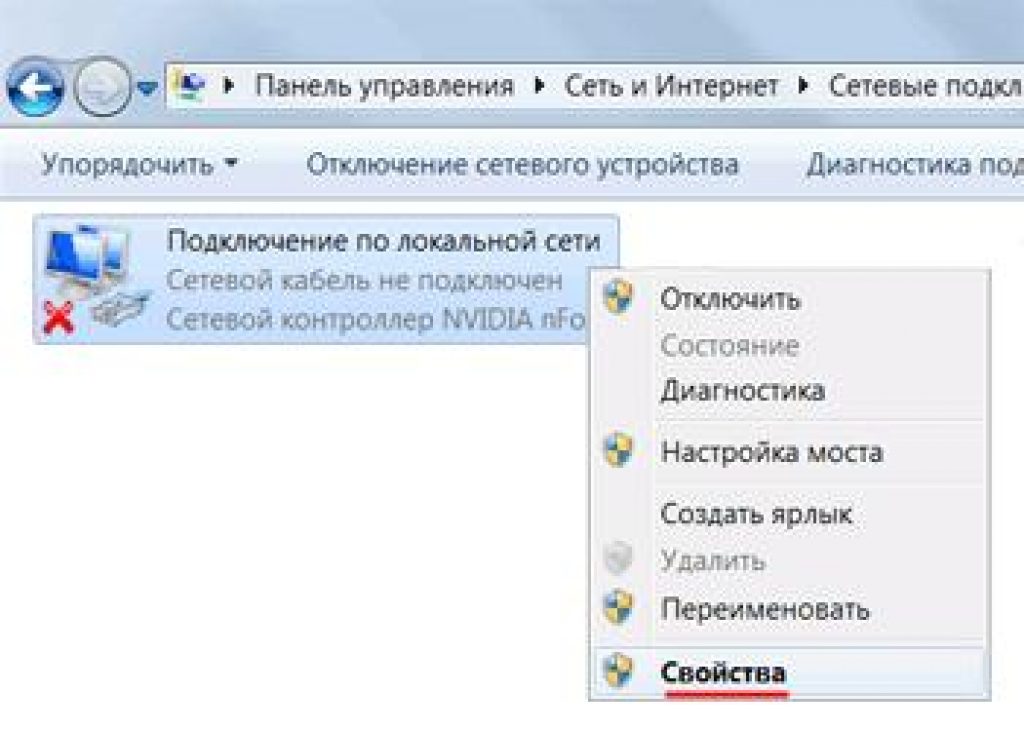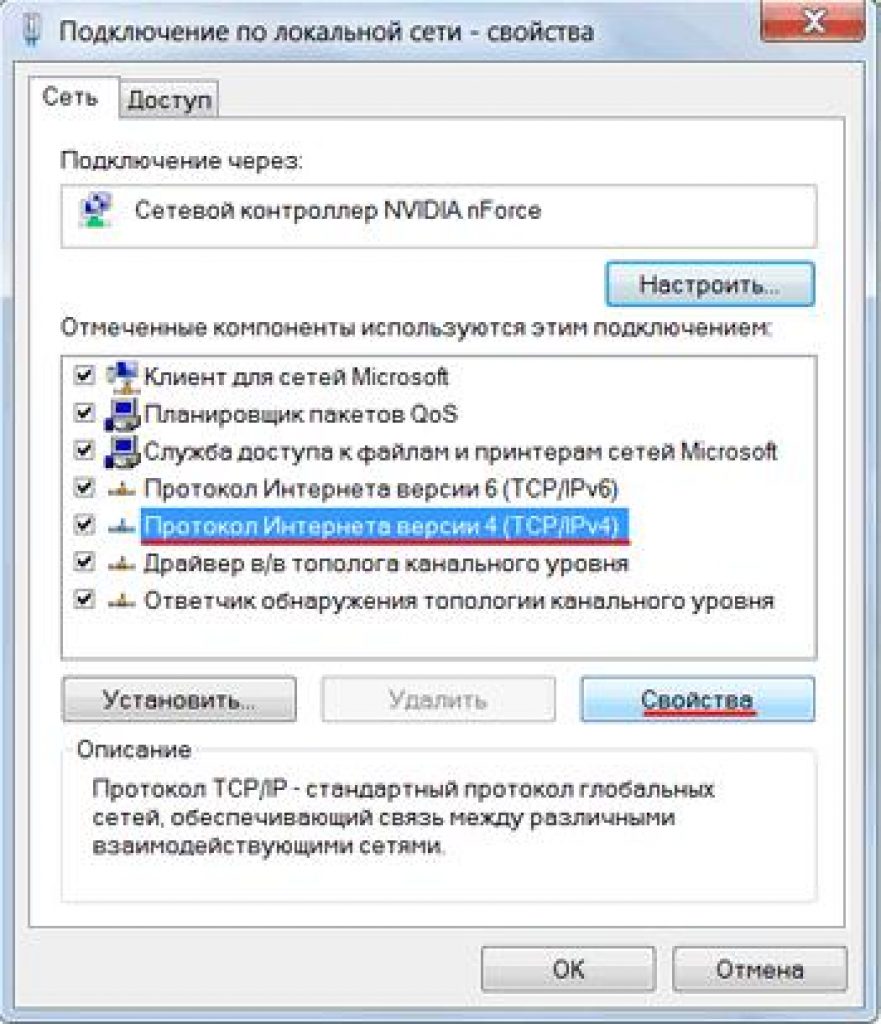Какой wifi репитер лучше купить. Что такое ретранслятор WiFi и как его настроить

Приобретение Wi-Fi-роутера позволяет создать зону беспроводного домашнего интернета, «отвязав» ноутбуки, смартфоны и планшеты от кабельного подключения. Однако штатного номинала источников Wi-Fi сигнала часто не хватает для покрытия больших помещений или нескольких комнат, что приводит к ухудшению качества передачи данных. В этом случае на помощь приходят Wi-Fi-усилители, посредством которых можно расширить зону покрытия сети.
Причины низкого качества сигнала
Перед тем как переходить непосредственно к усилительным устройствам, следует определиться с причиной низкого качества связи в сети, так как оно не всегда напрямую связано с мощностью источника Wi-Fi сигнала. Это особенно актуально в том случае, если реальный диапазон покрытия приобретённого устройства значительно отличается от заявленного производителем номинала. Существуют несколько факторов, которые могут негативно влиять на качество беспроводной сети:
В первых двух случаях проблема некачественного сигнала решается правильным выбором места для роутера. Это простое действие позволяет улучшить ситуацию без дополнительных вложений. В двух последних случаях без приобретения устройств, усиливающих Wi-Fi сигнал, не обойтись.
Виды Wi-Fi усилителей
Усилители Wi-Fi - это устройства, посредством которых можно значительно увеличить зону покрытия сети без необходимости замены источника сигнала на более мощный аналог. Как правило, они стоят дешевле самого роутера, что делает их приобретение довольно выгодным с точки зрения соотношения «цена - результат». Усилители Wi-Fi сигнала подразделяются на две категории: активные и пассивные.
Активные усилители
В первую очередь, к активным усилителям Wi-Fi относят репитеры (повторители) - устройства-ретрансляторы, которые расширяют уже существующую сеть, принимая сигнал роутера и транслируя его дальше. Как и Wi-Fi роутер, репитер представляет собой отдельное электронное устройство, питающееся от электросети. Зона его покрытия также представляет собой окружность, в центре которой находится ретранслирующее устройство. В среднем при использовании репитера зона покрытия сети увеличивается на 15–20 м в зависимости от мощности устройства.
 Активный усилитель увеличивает зону действия роутера на 15–20 метров
Активный усилитель увеличивает зону действия роутера на 15–20 метров Роутер также может являться активным усилителем Wi-Fi, если он работает в паре с основным устройством. Дополнительный роутер работает как и основной с тем отличием, что оба прибора транслируют единую сеть, а не две отдельные. В отличие от репитера дополнительная точка доступа подключается к основному роутеру посредством кабеля и может находиться от него на значительном удалении. Основным недостатком активных усилителей Wi-Fi является относительно высокая стоимость.
Пассивные усилители
К пассивным усилителям Wi-Fi сигнала относятся усилительные антенны для роутеров, посредством которых можно увеличить изначальный диапазон покрытия сети и стабилизировать сигнал. По большому счёту это более совершенный аналог «родных» антенн, идущих в комплекте с роутером. Усилительные антенны бывают двух видов: всенаправленные и направленные. Всенаправленные антенны работают по стандартному принципу, распространяя сигнал в виде окружности, в то время как направленные транслируют сигнал только в одном направлении.
 Всенаправленная антенна имеет вид стержня, который излучает радиоволны по окружности
Всенаправленная антенна имеет вид стержня, который излучает радиоволны по окружности В зависимости от модели пассивные антенны могут устанавливаться непосредственно на роутер или же выноситься за его пределы. Как правило, выносные аналоги обладают большим усилительным потенциалом. Основным недостатком пассивных усилителей Wi-Fi является сравнительно невысокая эффективность - увеличение зоны покрытия составляет 5–10 м.
Настройка усилителя Wi-Fi
После того как вы определились с выбором усилителя и осуществили покупку, необходимо произвести первую настройку устройства. В настройке нуждаются только активные усилители, пассивные антенны достаточно просто подключить к роутеру. Для первоначальной настройки вам понадобится ноутбук или ПК с Wi-Fi адаптером. Настройка репитера осуществляется следующим образом:
- Вставьте устройство в розетку и дождитесь активации индикатора Power Indicator, который оповещает пользователя об успешном включении репитера. Полноценная активация устройства может занять от одной до нескольких минут.
- После того как устройство полностью включится, активируется индикатор Wireless Indicator, который говорит о том, что репитер начинает трансляцию сигнала. Новая сеть, созданная репитером, начнёт отображаться в списке доступных беспроводных подключений на вашем ПК.
 О том, что сеть Wi-Fi активна, свидетельствует соответствующий индикатор на роутере
О том, что сеть Wi-Fi активна, свидетельствует соответствующий индикатор на роутере - Подключитесь к новому устройству. При попытке подключения к репитеру Windows выдаст системное уведомление о том, что новый маршрутизатор не установлен, и предложение его настроить. Выберите пункт «Подключиться к сети без предварительной установки и настройки».
 При попытке подключения к репитеру операционная система предложит начать установку и настройку устройства
При попытке подключения к репитеру операционная система предложит начать установку и настройку устройства - После того как ПК подключится к репитеру, откройте любой браузер и введите в адресную строку IP адрес репитера. По умолчанию это 192.168.10.1 (репитеры отдельных производителей могут быть привязаны к иному IP адресу, найти который можно в прилагаемой к устройству инструкции).
- В открывшемся окне авторизации введите логин и пароль. Данные по умолчанию: admin/admin.
 Для того чтобы войти в меню настройки репитера, нужно ввести логин и пароль по умолчанию
Для того чтобы войти в меню настройки репитера, нужно ввести логин и пароль по умолчанию - В системном меню репитера выберите «Wireless repeater mode». В открывшемся окне выберите «Repeater Mode». Устройство начнёт поиск доступных Wi-Fi сетей.
 Нажатие на кнопку «Repeater» запустит режим поиска доступных сетей
Нажатие на кнопку «Repeater» запустит режим поиска доступных сетей - Найдите свой роутер и подтвердите выбор нажатием кнопки Apply или обновите список посредством кнопки Refresh, если нужная вам сеть не отображается. Если ваша сеть защищена, то для входа требуется ввести пароль.
 В списке доступных сетей необходимо выбрать роутер, зону действия которого требуется расширить
В списке доступных сетей необходимо выбрать роутер, зону действия которого требуется расширить - Начнётся автоматическая настройка новой сети, по завершении которой в окне Wireless Repeater Mode появится сообщение об успешном завершении операции.
Для настройки дополнительной точки доступа вам понадобится сетевой LAN кабель, обжатый с двух сторон. Процесс настройки выглядит следующим образом:
- В первую очередь дополнительный роутер сбрасывается до заводских настроек. Для этой цели используется миниатюрная кнопка, которая обычно спрятана в углублении - необходимо нажать её и не отпускать в течение нескольких секунд.
 Для того чтобы выполнить сброс роутера до заводских настроек, необходимо нажать на кнопку перезагрузки
Для того чтобы выполнить сброс роутера до заводских настроек, необходимо нажать на кнопку перезагрузки - Основной и дополнительный роутер соединяются друг с другом посредством сетевого кабеля. На основном роутере кабель подключается в LAN разъем (обычно жёлтого цвета), а на дополнительном - в WAN (обычно синего цвета).
 Для соединения роутеров необходимо локальный (LAN) порт одного из них подключить на вход глобальной сети (WAN) другого
Для соединения роутеров необходимо локальный (LAN) порт одного из них подключить на вход глобальной сети (WAN) другого - При успешном соединении загорятся индикаторы LAN и WAN на основном и дополнительных роутерах соответственно.
- После удачного завершения соединения необходимо настроить дополнительный роутер посредством ПК. Для этой цели роутер и ПК соединяются LAN кабелем через LAN порт на роутере и соответствующий разъем на ПК.
 LAN-порт компьютера подключается к любому свободному «жёлтому» порту роутера при помощи патч-корда
LAN-порт компьютера подключается к любому свободному «жёлтому» порту роутера при помощи патч-корда - В адресной строке браузера вводится IP-адрес роутера. По умолчанию это 192.168.0.1 или 192.168.1.1 в зависимости от производителя устройства. После перехода по введённому адресу откроется окно авторизации, в котором необходимо ввести логин и пароль. Данные по умолчанию: admin/admin.
- В системном меню настроек роутера выбирается вкладка «Network», а затем вкладка «WAN».
 В окне настройки задаётся способ подключения к сети с динамическим IP-адресом
В окне настройки задаётся способ подключения к сети с динамическим IP-адресом - В открывшемся окне в поле «WAN Connection Type» должно стоять значение «Dynamic IP». Если это не так, установите это значение посредством нажатия на стрелку активации выпадающего списка.
- При успешной настройке дополнительной точки доступа напротив полей «IP Address», «Subnet Mask» и «Default Gateway» появятся установленные программой значения.
Если вы предпочитаете пользоваться защищённой сетью с парольным доступом, то на дополнительном роутере также необходимо установить дополнительные настройки безопасности. Для этого во вкладке «Wireless» необходимо выбрать пункт «Wireless Security». В открывшемся окне выберите стандарт WPA/WPA2, а в поле «PSK Password» вводите новый пароль. Для подтверждения данных нажмите кнопку «Save». Подтвердите перезагрузку для установки новых параметров.
 На дополнительном роутере желательно настроить парольный доступ, чтобы к сети не могли подключиться посторонние пользователи
На дополнительном роутере желательно настроить парольный доступ, чтобы к сети не могли подключиться посторонние пользователи Усилитель Wi-Fi своими руками
При желании можно изготовить Wi-Fi-усилитель самостоятельно из подручных средств, тем самым сэкономив средства. Однако стоит отметить, что польза от таких «самоделок» довольно сомнительна, а риск привести роутер в негодность очень высок. Ниже мы рассмотрим конструкции усилительных насадок направленного сигнала, которые позволяют усилить сигнал Wi-Fi, не рискуя «здоровьем» своего роутера.
Фокусирующая насадка для Wi-Fi роутера
Сигнал Wi-Fi-роутера распространяется по круговой диаграмме - по мере удаления от источника он ухудшается, а при выходе за зону уверенного приёма начинает обрываться. При необходимости сигнал можно сфокусировать и передать в нужном направлении, где покрытия роутера не хватает. Для изготовления фокусирующей насадки вам понадобится медная проволока диаметром от 0,8 до 1 мм и кусок пластика или плотного картона.
 Для сборки усилителя понадобится кусок обычного картона и несколько отрезков проволоки длиной 48 мм
Для сборки усилителя понадобится кусок обычного картона и несколько отрезков проволоки длиной 48 мм Сборка насадки осуществляется в следующей последовательности:

Такая насадка даёт до 10 дБ усиления, при этом диаграмма принимает направленную форму, то есть Wi-Fi сигнал стабильно транслируется по большей части только в одну сторону.
Усилитель из алюминиевой банки
Усилитель Wi-Fi сигнала из алюминиевой банки - это, пожалуй, самый простой способ усилить и стабилизировать Wi-Fi сеть в пределах небольшого радиуса. Этот тип усилителя также делает сигнал направленным.
Для изготовления такого устройства понадобится алюминиевая банка ёмкостью 0,5 л и обычный строительный или канцелярский нож.
 Для изготовления Wi-Fi-усилителя понадобится роутер, алюминиевая банка и канцелярский нож
Для изготовления Wi-Fi-усилителя понадобится роутер, алюминиевая банка и канцелярский нож Сборка насадки осуществляется по простой схеме:

Чтобы насадка сидела на антенне более плотно, отверстие в банке можно уплотнить поролоном, бумагой или любым другим материалом.
Видео: как сделать усилитель Wi-Fi бесплатно и просто
Wi-Fi-усилители расширяют покрытие сети и стабилизируют сигнал без необходимости замены роутера. Каждый из перечисленных вариантов имеет свои достоинства и недостатки, с учётом которых можно подобрать наиболее подходящее для каждой ситуации решение.
Что такое репитер wifi и чем может быть полезно данное устройство?
Репитер wifi – это прибор, позволяющий расширить зону действия сигнала WI-FI. Данное устройство еще называют повторителем сигнала.
Например, роутер установлен в одной из комнат – там сигнал отличный, устойчивый, а вот в дальней комнате наблюдаются проблемы со скоростью.
Чтобы устранить данное явление и устанавливаютрепитер wifi, который расширяет радиус действия роутера и делает сигнал более устойчивым.
Как сделать репитер wifi из роутера
Если у вас нет репитера, но есть два роутера, то можно установить между ними беспроводное соединение.
Чтобы сделатьрепитер wifi своими руками, нужно в роутере , которой будет главным в цепи, изменить канал передачи.
Для этого в настройках роутера необходимо открыть раздел Wireless. Напротив параметра Channel, в пустое поле необходимо внести номер канала.
Цифра может быть любая, главное, запомните ее значение – это информация пригодится при настройке роутера, выступающего в роли репитера.
Чтобы все внесенные изменения сохранились, нажмите кнопку «Save».

Теперь приступаем к настройке роутера, который будет выступать в роли репитера.
Чтобы открыть настройки, в адресную строку браузера вводим адрес, который указан на задней крышке роутера.
Для устройств компании tp-link это , или 192.168.1.1.
Если при подключении роутера вы не изменяли стандартные данные, то в поля логин и пароль введите слово admin, если изменения были – внесите собственные данные.

Теперь нужно отключить функцию WPS – для этого в меню выбираем одноименный раздел и нажимаем «Disable WPS».
Чтобы все изменения были внесены в работу, необходимо перезапустить устройство. Затем нужно кликнуть на «click here».

По завершении перезагрузки снова откроется меню настроек, приступаем к изменению IP-адреса роутера – переходим в раздел Network и с него на вкладку LAN.
Теперь последнее число IP-адреса нужно заменить на цифру «2» и сохранить изменения кнопкой «Save».

После перезагрузки устройства изменения уже должны вступить в силу.
Настройка беспроводного моста
Выберите в меню вкладку Wireless. Напротив строки Wireless Network Name введите название новой сети, а напротив Region–свой регион.
Возле Channel введите номер канала, который вы указывали при настройке главного роутера.

Совет! Если же при указании одинаковых каналов интернет не работает, попробуйте ввести разные цифры.
Теперь осталось активировать режим WDS – для этого установите галочку напротив строки Enable WDS Bridging и запустите поиск доступных роутеров кнопкой «Survey».

Если предложенных сетей будет несколько, выберите ту, которую транслирует основной роутер, и подтвердите выбор.

На открывшейся странице настроек поля SSID и BSSID будут автоматически заполнены.
Если сеть, которую передает основное устройство, запаролена, то в поле напротив Key type нужно указать тип шифрования, а в поле Password ввести пароль сети.
Сохраните настройки и перезагрузите роутер.

Сеть готова к использованию.
Статус соединения можно увидеть на главной странице настроек – если напротив строки WDS Status указан Run, это подтверждает правильность выполненных действий.
Подключение и настройка WIFI Repeater.

Репитер wifi tp-linkподсоединяется к ПК или ноуту посредством специального кабеля, более известного большинству пользователей под названием «витая пара».
Питание репитера подключается через инжектор POE .

Теперь нужно настроить сетевую карту. Заходим «Пуск» - затем в «Панель управления» и выбираем «Центр управления сетями и общим доступом».


Наводим курсор на строку «Подключение по локальной сети» жмем на нее правой кнопкой. Далее выбираем «Свойства».

Теперь нужно выбрать строку «Протокол Интернета 4 (TCP/IPv4)», а затем на «Свойства».

В открывшемся окне ставим отметку напротив строки «Использовать следующий IP-адрес». IP-адрес должен соответствовать адресу, установленному производителем.
Длярепитера wifi tp-linkэто 192.168.1.21, маска - 255.255.255.0.
Выбрав все нужные значения, подтвердите изменения, нажав на кнопку «OК».

Теперь необходимо выполнить настройку доступа в Wi-Fi репитере. Для этого перейдите в свой браузер, в адресную строку введите IP-адрес - 192.168.1.254.
Перед выполнением проверьте, не включен ли в настройках браузера proxy-сервер. При необходимости отключите его.

В открывшемся окне персонализации вводим логинadmin,парольadmin.

Заходим в меню Wireless, выбираем раздел Wireless Settings. Напротив строки Operation Mode ставим статус Universal Repeater. Подтверждаем изменения.

В меню Survey вам откроется список доступных сетей. Выберите необходимую, нажав на кнопку Connect .

Сохраните изменения настроек.


В меню Wireless выбираем раздел Wireless Security и необходимых полях укажите тип шифрования и пароль, соответствующие роутеру.

Обратите внимание, что если на роутере TP-Link активировано WEP-шифрование, то Type, WEP Key Format, WEP Key, Key Type - параметры должны стоять, аналогичные настройкам роутера.
Иначерепитер TP-Linkне установит соединение с раздатчиком сигнала.
Проверить статус подключения можно, проверив меню Status.
Если при обновлении страницы Channel вы наблюдаете постоянную смену цифры, значит, параметры безопасности были внесены неверно.

Проверив правильность внесения параметров безопасности, сохраните внесенные изменения и перезагрузите устройство.
Чтобы проверить состояние соединения репитера и роутера перейдите в меню Status и обратите внимание на параметры подключения.
Напротив поля Name должно появиться имя роутера, с которым выполняется соединение, поля Channel, MAC Address должны быть заполнены.
В полеTraffic Statistics в ы будете наблюдать непрерывную смену пакетов данных.
Усилитель WiFi сигнала - как Wi-Fi репитер поможет расширить зону действия сети
Усиление WiFi сигнала и тем самым увеличение зоны действия беспроводной сети - проблема, которая встает перед владельцами больших квартир или загородных домов, когда сигнал WiFi нужно принимать не только в соседних комнатах, но и в гараже
Каждый в наше время знаком с ситуацией, когда сигнал вай фай слабый или вовсе отсутствует в какой-то части помещения, хочется повсеместного и качественного Интернета. А как это проделать? Здесь в поддержку прибывает роутер-репитер.
Что это такое? Как он действует? Какие бывают системы, принципы их деятельности и установки? Ответы на эти вопросы, и еще много полезной информации вы найдете здесь.
Скорее всего, абсолютно всем известна картина, что порой в самом далеком углу дома никак не удаётся подсоединиться к домашней сети — до такой степени плохой сигнал.
Либо, если домашней сетью пользуется некоторое количество людей, из-за чего значительно опускается темп скачивания.
Не стоит рассчитывать на то, что при установке роутера репитер усилит изначально слабый сигнал. Он рассчитан на распространение сигнала с той точки, где хорошая подача Интернета, в места более низкой его скорости.
Еще одна практическая заметка: исходя из того, что зачастую ретранслятор именуют усилителем, формируется мнение о его функции повышения мощности и распространения сигнала.
Но WiFi-repeater никак не повышает работающий сигнал, а только расширяет его на соответствующее настройкам пространство.
Иными словами, приобретение репитера ровным счетом ничего не увеличит и никак не образует вашу сеть интернет сверхскорой, а, точнее, напротив, немножко убавит темп из-за формирования еще одного пункта распространения сигнала.
Однако это не должно вас пугать — мы проанализируем воздействие репитера на темп далее и разъясним, в каких моментах оно будет несущественно.
Применять репитер рационально в подобных случаях, если требуется обрести устойчивую связь в зоне, где плохой приём (аграрная территория либо внушительных размеров дистанция в населенном пункте).
Как понять, нужен ли вам репитер?
В первую очередь, перед тем как отправиться приобретать репитер, задумайтесь, что, возможно, существует иное разрешение вопроса.
Речь здесь не о перечисленном ранее усилении мощи сигнала, а тривиально о том, какое место на площади отведено роутеру.
Чем ближе к середине пространства, с точки зрения геометрии, будет ваше устройство, тем размереннее станет передача сигнала во все без исключения уголки дома.
Кроме того, выясните, куда направлена антенна . С целью горизонтального распределения сигнала ее стоит установить концом вверх, то есть вертикально.
Что творится с скоростью сети интернет?
В некоторых случаях могут возникать сомнения относительно необходимости приобретения репитера.
Наиболее часто встречается причина, касающаяся дистанции распространения сигнала. Потенциальным пользователям кажется, что сигнал усиливается, однако снижается скорость сети Интернет.
Практическое применение репитеров показывает, что изменения в показателях скорости случаются. Это обусловлено тем, что каждый последующий элемент, участвующий так или иначе в раздаче Интернета, имеет влияние на торможение сети.
Но снижение скорости обычно не столь существенно. Степень ощутимости влияния на скорость передачи сигналов обусловливается техническими данными приборов в цепочке.
Можно сказать, «глючить» и «замедляться» сеть никак не станет, если ваши устройства с самого начала бесперебойно улавливают сеть.
Роутер как замена репитеру
Существуют расхожие мнения, что если у вас на дому имеется лишний, однако функционирующий роутер, то совершенно необязательно покупать ретранслятор Wi-Fi-сигнала.
Большинство моделей предусмотрены таким образом, что имеют функции репитера, главное — грамотно их настроить.
Это более продолжительная процедура, нежели настраивание обыкновенного репитера, но ее вполне возможно реализовать собственными силами.
Отметьте, что проще в целом поставить объединение между двумя приборами одного изготовителя, потому что при наличии одинаковых функций открывается больше возможностей.
От логотипа, названия бренда в свою очередь зависит и сама процедура установки. Это очень важно учитывать так же, как и ознакомление с инструкцией перед началом настраивания.
Итак, роутер, который вы хотите применять в качестве репитера вай-фай, следует подсоединить к ПК с помощью специального кабеля (провода).
Для прибора необходимо выставить IP-адрес 192.168.1.21 с маской подсети 255.255.255.0.
Потом, как и при установке репитера, для вам следует забить IP-адрес с низа аппарата в адресную строчку. Вновь применяйте стандартный логин и пароль — admin/admin.
Потом, как и при установке репитера, следует ввести IP-адрес (находится в нижней части аппарата) в адресную строчку.
Вновь применить стандартный логин и пароль — admin/admin. В раскрывшейся страничке необходимо отыскать вкладку «Беспроводной режим» и войти в настройки.
Потом, как и при установке репитера, следует ввести IP-адрес (находится в нижней части аппарата) в адресную строчку. Вновь применить стандартный логин и пароль — admin/admin.
В раскрывшейся страничке необходимо отыскать вкладку «Беспроводной режим» и войти в настройки.
Нас интересует функция «Включить WDS» – помощник организации сети, которая свяжет два роутера.
Кроме того, может понадобиться изменить IP-местоположение роутера, который станет исполнять функции репитера для того, чтобы у вас существовала возможность входить в систему настроек и вносить туда свои необходимые коррективы.
Допустимо попросту заменить последние числа либо дополнить уже после него ноль.
Внешний вид репитера вай-фай?
Попадаются различные модификации репитеров. Различные по объемам и конфигурации, они по некоторым признакам напоминают зарядное приспособление для смартфона, единственное там нет кабеля.
Так, образец на изображении выглядит как малогабаритная дугообразная пластинка с вилкой для установки в рзетку, светодиодными указателями, сеть для Ethernet-кабеля и клавишей перезагрузки.
Кроме того, существуют репитеры, имеющие совсем незначительные отличия по своей сути с роутером.
Как правило, в поставку включается инструкция, Ethernet-провод и накопитель с драйверами.
Клавиша WPS
В основной массе нынешних приборов имеется клавиша WPS (либо QSS в определенных моделях), она создана для упрощения пользования устройством, однако, в некоторых случаях формирует препятствия в потреблении сетью.
Если и в роутере, и в репитере имеется данная клавиша, вам надо будет совершить такие действия: сперва нажать ее на первом приборе, а далее на ином.
Пару минут требуется засечь, после таких манипуляций репитер и роутер согласуются между собой, и вуаля — разрешено действовать.
Однако некоторые пользователи прибегают к советам, которые рекомендуют устанавливать репитер ручным способом, подобрав определенную Wi-Fi-сеть, для того чтобы, во-первых, сократить число перебоев в ретрансляции, а во-вторых, подстраховать себя.
Методика WPS без труда поддаётся взлому. По этой причине зачастую рекомендуют в целом отключить данную систему, если вы не нуждаетесь в многократном подсоединении посторонних приборов.
Еще стоит обратить внимание на то, что в некоторых случаях клавиша WPS наделена функцией перезагрузки (Reset).
Всё в зависимости от продолжительности нажатия: если вы задержите палец на кнопке на несколько секунд, то вместо подключения WPS перезагрузите ретранслятор, и все без исключения опции станут в исходные позиции (заводские настройки).
Установка Wi-Fi репитера
Репитер wifi tp-link подключается к компьютеру с помощью особого кабеля, наиболее популярного среди большинства юзеров, называется «крученная двойка».
Электропитание репитера подсоединяется посредством термоинжектора POE.
После этого выбираем «Подключение по локальной сети» и кликаем правой кнопкой мыши. И так потом нажимаем на .
После всего проделанного следует нажать на , а после — .
Для репитера wifi tp-link это 192.168.1.21, маска - 255.255.255.0. Указав все значения, надо подтвердить свои действия и закончить эту часть процедуры, нажав на клавишу «OК».
Последующие действия:
Проконтролировать состояние подсоединения можно, проверив список Status.
Если при обновлении страницы Channel вы замечаете стабильную замену числа, следовательно, характеристики защищенности, данные были внесены неправильно.
В противоположной стороны от области Name будет отображаться название роутера, с которым производится объединение, поля Channel, MAC Address также должны быть заполнены.
«Ручные» настройки
На высветившейся иконке отмечаем галочку у раздела «Использовать следующий IP-адрес». IP-адрес должен полностью соответствовать адресу, определенному изготовителем.
Для репитера wifi tp-link это 192.168.1.21, маска - 255.255.255.0. Указав все значения, надо подтвердить свои действия и закончить эту часть процедуры, нажав на клавишу «OК» .
Последующие действия:
1 Сейчас следует осуществить настройку допуска в Wi-Fi репитере. Для этого нужно зайти в собственный интернет-браузер, в адресную строку подключите IP-адрес - 192.168.1.254. Предварительно выясните, не подключен ли в опциях браузера proxy-сервер, он должен быть выклчен.
2 В открывшемся окошке персонализации вводим логин admin, пароль admin. Просматриваем список Wireless, находим пункт Wireless Settings. Напротив строки Operation Mode устанавливаем положение Universal Repeater. Одобряем модификации.
3 В списке Survey откроется перечень общедоступных сетей. Подберите нужную, нажав клавишу Connect. Сохраните модификации опций. Далее следует повторная загрузка аппарата (Reboot).
4 В списке Wireless выбираем пункт Wireless Security и в нужных полях указываем код и пароль самого роутера. Обратите внимание, что если в маршрутизаторе TAKE PROFIT-Link активизировано WEP-кодирование, в таком случае Type, WEP Key Format, WEP Key, Key Type - характеристики должны соответствовать опциям роутера. По-другому репитер TAKE PROFIT-Link никак не определит связь с раздатчиком сети.
Проконтролировать состояние подсоединения можно, проверив список Status. Если при обновлении страницы Channel вы замечаете стабильную замену числа, следовательно, характеристики защищенности, данные были внесены неправильно.
Проследив точность введения характеристик защищенности, оставьте внесенные изменения и перезагрузите устройство.
Для того чтобы проконтролировать процесс объединения репитера и роутера, найдите список Status и посмотрите имеется ли присоединение.
В противоположной стороны от области Name будет отображаться название , с которым производится объединение, поля Channel, MAC Address также должны быть заполнены.
В области Traffic Statistics вы увидите отображение изменений, внесенных в параметры устройства.
Затем жмете клавишу repeater сверху в углу. Возникнет перечень всех общедоступных сетей. Здесь необходимо выбрать именно то положение с устройством, сигнал которого хотите делать более.
Тут же вы сможете указать собственный репитер вай-фай либо сохранить его с названием, которое дал ему производитель. Окончательный этап: ввод пароля собственного вай-фая.
Обследуем статус подключения
Уже после установки ретранслятора либо роутера в системе репитера, необходимо проконтролировать, как функционирует вай-фай репитер, и насколько хорошо он улавливает сеть.
Неплохо бы проконтролировать это на всех собственных аппаратах — , планшетах, телефонах — знают ли они сеть, которую раздаёт репитер, либо также продолжают подсоединяться к главному роутеру (для этого предлагается в опциях указать различные наименования).
Кроме того, выясните, в подходящей ли зоне вы поставили репитер вай-фай сети для роутера, достигли ли поставленной задачи усовершенствования качества связи.
Совсем не обязательно искать места, где количество палок меняется. Современный метод предполагает скачивание на устройство одно из специализированных приложений, которое поможет контролировать интенсивность производства сигнала.
Имейте в виду, если вам необходимо увеличить расширение сигнала в довольно большую зону, особенно если еще и в различных уклонах (к примеру, в ярус и в соседнюю комнатку), то, скорее всего, потребуется приобретать два репитера.
Настройка защиты сети: нюансы
Следует установить параметры защиты сети, настраивя подходящие характеристики, в согласовании с которыми должен функционировать репитер, WiFi.
Для этого необходимо подобрать опцию Wireless, уже после - Wireless Security. Потом необходимо определить параметр WPA2-PSK, а кроме того способ кодирования AES.
Уже после вставить пароль, подходящий тому, что прописан в настройках. Потом жмем Save.
Таким образом, основная цель юзера во время установки репитера - синхронизировать устройство с компьютером, к которому он подключается, установить соответствующие параметры.
Тестирование сети
После настройки надлежащего устройства следует проконтролировать правильность работы беспроводной сети. Поэтому следует подобрать настройку System Tools, потом - Diagnostic.
Уже после этого следует ввести в область IP-адреса тот адрес, который обозначен для роутера. Потом надо нажать в Start в целях запуска приспособления тестирования.
Обзор репитера TP-LINK
В первую очередь, нужно выделить, что компания TP-LINK изготавливает спецоборудование, в том числе репитеры, предлагая широкий спектр различных моделей и вариантов.
Если сказать непосредственно о девайсах данного вида, то есть популярное изобретение у них, оно сочетает в себе эти функциональные возможности, присущие для многих передовых репитеров TP-LINK, называется TL-WA850RE.
В частности, предоставленная продукция обладает главными достоинствами:
- репитер TL-WA850RE способен работать в качестве усилителя радиосигнала, вследствие чего беспроводная сеть имеет возможность расширяться в значительном пространстве;
- приспособление малогабаритно, поэтому оно не занимает много пространства, даже если в комнате либо кабинете юзера мало свободного пространства;
- при необходимости к роутеру возможно подсоединить и проводные девайсы с помощью порта Ethernet.
Рассматриваемое приспособление предназначено для подсоединения к Wi-Fi-роутерам , имеющим функцию WPS при условии, что на роутерах предусмотрены соответствующие клавиши.
Если такое подсоединение было как-то раз реализовано, то вторичное настраивание репитера, как правило, не нужно.
А если говорить о функциональности с точки зрения использования Ethernet-порта, то к девайсу могут быть подсоединены такие устройства, как игровые консоли, телевизоры , а кроме того разнообразные мультимедийные приборы.
При этом подключаемое к кабелю приспособление может, используя потенциал репитера, в свою очередь, стать составляющей беспроводной инфраструктуры.
Репитер оборудован немалым числом светодиодных указателей, с помощью которых возможно, в первую очередь, установить местоположение девайса.
Вывод
Вот мы и «проанализировали» репитер, разобрались, что это такое, каков внешний вид, детали установки и настроек, а также выяснили нюансы в расположении, количестве при определенных условиях расположения помещения.
Самое значительное удобство, которое предоставляет это устройство, скорее не его работоспособность, а доступность настроек.
Как правило, для того чтобы настроить приспособление, следует внести только лишь наименование, куда подсоединяться и как – и этого абсолютно достаточно, остальное создает непосредственно репитер wifi.
Кроме прочего, определились, нужен ли репитер для вай-фай, если уже имеется два роутера, и как их рационально располагать по отношению друг к другу, учитывая особенности территории, где должен быть хороший сигнал.
Повышение уровня сигнала
Повышения комфорта работы в сети
Сложность настройки
Материальные затраты
Привет! Поговорим в этой статье о репитерах. Постараюсь простым языком рассказать, что это за устройства, для чего нужны репитеры и как из обычного Wi-Fi роутера сделать репитер своими руками.
Начну с того, что Wi-Fi репитер – это отдельное устройство. Еще их называют повторители, или ретрансляторы. В этой статье речь пойдет именно о Wi-Fi повторителях. Как я уже писал, это отдельные устройства, у которых одна задача – усиливать сигнал уже существующей Wi-Fi сети.
Много производителей, которые выпускают роутеры, так же выпускают и репитеры. Например, такие популярные компании как: Asus, Tp-Link, Linksys, Netis и т. д. Найти повторители можно практически в любом магазине компьютерной техники, или в интернет-магазине. Как я уже писал выше, называться они могут по-разному: репитеры, ретрансляторы, или повторители. Так же выглядят они по-разному. Как правило, они очень компактные. Но, есть и похожие на Wi-Fi роутеры. Вот, для примера, компактный повторитель Tp-Link:
А вот ретранслятор TP-LINK TL-WA830RE выглядит как обычный роутер:

На самом деле, ретрансляторов очень много на ранке. Все они разные, как внешне, так и своим функционалом. Ну и разумеется ценой. Думаю, что с выбором проблем не будет.
Самое интересное, что эти устройства почему-то всегда остаются в тени. Да они конечно же не так популярны и востребованы как Wi-Fi роутеры, но во многих случаях, просто не заменимы. Вот сколько бывает ситуаций, когда после установки роутера, Wi-Fi есть не по всему дому, или офису. Ну обычная же ситуация, и очень частая. Вот именно в таких случаях ретрансляторы просто не заменимы. И вместо того, что бы потратить относительно небольшую суму на репитер, пользователи начинают что-то придумывать: тянуть роутер и все кабеля ближе к центру дома, покупать более мощные антенны, делать какие-то самодельные усилители для Wi-Fi (пользы от которых нет, или очень мало) и т. д.
Но есть же репитеры: купили, включили в розетку в той комнате, где Wi-Fi сеть еще есть, но сигнал уже не очень сильный, и все, проблемы решены.
А что делать, если у меня двухдиапазонный роутер (две Wi-Fi сети 2.4GHz и 5GHz) ? Все очень просто, если у вас , то вам нужен соответствующий репитер, который может одновременно усиливать Wi-Fi сеть в двух диапазонах. О такой модели я писал в статье: " ".
Что такое повторитель Wi-Fi сигнала, мы уже разобрались. Осталось разобрать еще два вопроса:
- Как работают Wi-Fi репитеры?
- И что значит роутер в режиме Wi-Fi повторителя?
Wi-Fi репитер: как он работает?
Я тут сделать небольшую схемку, давайте сначала посмотрим ее:

Я не сильный художник, но схема вроде бы понятная получилась. У нас есть главный Wi-Fi роутер, который раздает интернет по Wi-Fi. Все настроено, и отлично работает. Но, вот Wi-Fi ловит не по всему дому. Например, в прихожей Wi-Fi еще есть, а на кухне сигнал уже очень плохой, или устройства вообще не ловят Wi-Fi сеть. Мы берем ретранслятор, и включаем его в прихожей.
Если необходимо, можно использовать даже несколько повторителей. Подробно по настройке такой схемы писал в статье .
Что он делает: он принимает Wi-Fi сигнал от главного роутера, и передает его дальше. Получается, что на кухне у нас уже очень хороший сигнал домашней сети. Он ретранслирует беспроводную сеть (поэтому, его и называют ретранслятор) . Репитер просто выступает в роли усилителя. Его основная задач принять определенную Wi-Fi сеть, и передать ее дальше.
Несколько важных моментов при использовании ретранслятора:
- Если использовать репитер, то Wi-Fi сеть все ровно останется одна (и это хорошо) . Поясняю: ваш главный роутер раздает сеть с именем "My_WIFI" (которая не ловит по всему дому) . Мы ставим ретранслятор, настраиваем его (как правило, вся настройки сводится к одновременному нажатию кнопок WPS на обоих устройствах) , он копирует информацию о вашей сети, и создает точно такую же сеть. С таким же именем и паролем.
- Ваши устройства, будут автоматически, незаметно для вас подключаться к той сети, сигнал от которой более сильный. Например, главный роутер установлен в спальне, а репитер в прихожей. Значит, если вы находитесь в спальне, то будете подключены к Wi-Fi роутеру. А если перейдете в прихожую, то ваш телефон автоматически подключится к репитеру. Вы этого не заметите.
- Все устройства: телефоны, компьютеры, ноутбуки, планшеты, телевизоры и т. д., которые будут подключены к главному роутеру, или репитеру, будут находится в одной сети. А это значит, что мы можете настраивать локальную сеть, в которой будут участвовать все устройства. Или, например, настроить , и . При этом, компьютер может быть подключен к роутеру, а телевизор к репитеру.
Роутер в режиме репитера
Обычный Wi-Fi роутер может выступать в роли репитера. Правда, не все модели это умеют, и не у всех производителей этот режим сделан хорошо. Если у вас есть лишний роутер, который лежит без дела, то возможно, он без проблем сможет работать в режиме репитер (усилитель) , и увеличить радиус действия вашей Wi-Fi сети. Все что нужно сделать, так это настроить роутер на работу в нужном режиме.

Я уже проверил работу режима "Усилитель" на роутерах двух производителей: Asus и ZyXel . Если более конкретно, то на моделях: Asus RT-N12+ и ZyXEL Keenetic Start. Можете посмотреть инструкцию по , и использование . Оба устройства настраиваются очень просто и понятно. Работают стабильно, проверял.
Но, такая возможность есть не на всех роутера. Насколько я понял, на популярных маршрутизаторах TP-Link, как такового режима повторителя нет. Есть только режим моста (WDS), это совсем другой режим работы (да и предназначение другое) . В качестве репитера могут выступать только точки доступа от TP-Link. С маршрутизаторами D-Link я так же пока не разобрался, там наверное тоже нет режима, который позволил бы роутеру просто усиливать Wi-Fi сеть (проверял DIR-615/A, не знаю как там с другими моделями) .
Повторитель Wi-Fi сигнала – действительно полезное устройство
Ну согласитесь, полезная же штука. Но, почему-то столкнувшись с проблемой слабого сигнала Wi-Fi сети в своем доме, не многие решают проблему покупкой и установкой повторителя. Но зато задают просто огромное количество вопросов типа: "у меня не ловит Wi-Fi в спальне, что делать?", "очень слабый сигнал Wi-Fi, помогите", "какие настройки сменить в роутере, что бы Wi-Fi сигнал был более сильным?" и т. д.
Как правило, если сигнал плохой, то это уже никак не исправить настройкой самого роутера. У вас просто большая площадь дома, которую маршрутизатор физически не может покрыть сигналом. А еще и стены разные бывают, и помехи. В таких случаях, установка репитера решает все проблемы.
Что касается обычного роутера, который может выступать в роли ретранслятора, то настраивать такую схему я советую только в том случае, если сам роутер у вас уже есть. Если вы собрались покупать, то лучше сразу купите настоящий репитер. Устройство, которое создано специально для расширения зоны Wi-Fi сети.
Наверное, всем знакома ситуация, когда в дальнем углу квартиры не удаётся подключиться к домашней сети - настолько слабый сигнал. Или когда в домашней сети сидит несколько человек, из-за чего существенно падает скорость закачки. Повторитель WiFi-сигнала - это замечательный способ справиться с подобными мелкими неурядицами. Что это такое и как он работает, вы узнаете из этой статьи.
Что такое повторитель?
Репитер вай-фай, известный также под названиями усилитель, ретранслятор или повторитель, - это устройство, которое способствует существенному увеличению площади покрытия сигналом сети. Оно принимает сигнал от роутера и обеспечивает его дальнейшую передачу. Вам всего лишь понадобится выделить лишнюю розетку под него и разобраться в настройках сети. Обратите внимание, что устанавливать репитер вай-фай нужно в том месте, где основной сигнал ещё достаточно силён. По крайней мере, совершите первоначальную установку и настройку в зоне активного покрытия, а потом можно перемещаться от розетки к розетке, чтобы перепробовать все варианты ретрансляции и найти оптимальный для вашего помещения.
Принцип работы повторителя
Для чего нужен репитер вай-фай? Дело в том, что если вы решите пойти напролом и просто увеличите мощность сигнала роутера, чтоб "ловило везде", то ни к чему хорошему это не приведёт. Увеличится потребление электроэнергии, устройство перегреется, и в результате всё закончится поломкой.
Ещё одно дельное замечание: как мы заметили выше, часто повторитель называют усилителем, однако это не совсем правда. WiFi-repeater не усиливает имеющийся сигнал. Он всего лишь распространяет его на большую площадь. Покупка повторителя ничего не усилит и не сделает ваш интернет сверхбыстрым, а, скорее, наоборот, немного уменьшит скорость из-за создания ещё одной точки распространения сигнала. Но это не должно вас настораживать - мы рассмотрим влияние репитера на скорость ниже и объясним, в каких случаях оно будет незначительным.
Нужен ли вам репитер?
Прежде чем отправляться на покупку репитера, подумайте: а может быть, есть другое решение проблемы. Речь идёт даже не о упомянутом выше увеличении мощности сигнала, а банально о том, в каком месте квартиры находится роутер. Чем ближе к геометрическому центру пространства будет ваш прибор, тем равномернее будет трансляция сигнала во все стороны. Также проверьте, в какую сторону направлена антенна роутера. Для горизонтального распределения сигнала она должна быть направлена вверх.
Как выглядит репитер вай-фай?
Встречаются разные модели усилителей. Некоторые размерами и формой чем-то напоминают зарядное устройство для мобильного телефона, только без провода. Например, модель на рисунке ниже выглядит как компактная изогнутая пластина с вилкой для розетки, светодиодными индикаторами, портом для Ethernet-кабеля и кнопкой перезагрузки.
Есть модели, которые по своей форме мало чем отличаются от маршрутизатора.

Обычно в поставку также входит инструкция, Ethernet-кабель и диск с драйверами.
Проще простого: кнопка WPS
На большинстве современных устройств есть волшебная кнопка WPS (или QSS на некоторых моделях), которая в идеале призвана значительно упрощать жизнь, но в реальной жизни, наоборот, иногда создаёт помехи в пользовании сетью.

Если и на роутере, и на репитере есть эта кнопка, то всё, что вам нужно сделать, - это сначала нажать её на одном устройстве, а затем на другом. Несколько минут ожидания, пока репитер вай-фай и роутер друг друга обнаружат, и вуаля - можно работать. Но встречаются рекомендации, где советуют настраивать репитер вручную, выбрав конкретную WiFi-сеть, чтобы, во-первых, уменьшить количество сбоев в ретрансляции, а во-вторых, обезопасить себя. Технология WPS легко поддаётся взлому. Поэтому часто советуют вообще отключить этот режим, если вам не приходится часто подключать новые устройства.
Ещё обратите внимание, что иногда кнопка WPS совмещена с функцией перезагрузки (Reset). Всё зависит от длительности нажатия: если вы задержите палец на кнопке дольше, то вместо включения WPS перезагрузите повторитель, и все установленные вами настройки обнулятся.
Как настроить вай-фай репитер вручную
Для более стабильного сигнала лучше не полагаться на WPS, а прописать всю конфигурацию вручную. Подключение вай-фай-репитера на самом деле даже проще, чем настройка маршрутизатора. Первым делом включите репитер вай-фай в розетку и подключитесь к нему через компьютер, используя кабель или вай-фай. Затем открываете браузер и в адресной строке вводите IP-адрес, его вы найдёте на обратной стороне ретранслятора. Экран обновится, и появится форма авторизации. Туда вы вводите логин и пароль: если вы ничего не меняли в настройках роутера, то по умолчанию это admin/admin. Откроется страница с настройками.


Здесь же вы можете как-нибудь назвать свой репитер вай-фай или оставить его с заводским именем. Финальный этап - вводим пароль от своего вай-фая в необходимое поле.
Что происходит со скоростью интернета?
Иногда возникают сомнения по поводу целесообразности покупки репитера. Основной аргумент - дальность распространения сигнала увеличивается, но падает общая скорость интернета. Практика использования повторителей показывает, что колебания скорости происходят: любое дополнительное звено в цепочке "раздачи" интернета будет уменьшать поток. Однако уменьшение, как правило, не столь значительно, чтобы сильно отразиться на мощности сигнала, и во многом определяется техническими характеристиками устройств в цепочке. Иными словами, "глючить" и "тормозить" интернет не будет, если ваши девайсы изначально цепко ловят сигнал.

Роутер как альтернатива репитеру
Есть расхожее мнение, что если у вас дома есть ненужный, но работающий роутер, то совсем необязательно приобретать повторитель WiFi-сигнала. Многие модели созданы так, что могут выполнять функции репитера, главное - правильно их настроить. Это более длительный процесс, чем настройка обычного репитера, однако вполне выполнимый своими силами. Заметьте, что легче всего установить соединение между двумя устройствами одного производителя - больше шансов, что роутеры друг друга заметят и будут работать бесперебойно. От бренда также зависит сам процесс настройки.
Сначала роутер, который вы собираетесь использовать как репитер вай-фай, нужно будет подключить к компьютеру с помощью провода. Затем нужно будет проверить параметры адаптера (через "Центр управления сетями и общим доступом", в который можно попасть из "Панели управления"). Для устройства должен быть выставлен IP-адрес 192.168.1.21 с маской подсети 255.255.255.0.
Затем, как и при настройке репитера, вам нужно будет вбить IP-адрес со дна устройства в адресную строку. Снова используйте стандартный логин и пароль - admin/admin. На открывшейся странице вам нужно будет найти вкладку "Беспроводной режим" и зайти в настройки. Нас интересует опция "Включить WDS" - таким образом мы создадим сеть, которая объединит два роутера. Также вам потребуется поменять IP-адрес роутера, который будет выступать в роли повторителя, чтобы у вас была возможность заходить в режим настройки. Можно просто поменять последнюю цифру или добавить после неё ноль.

После этого нужно открыть список доступных сетей, найти необходимую, выбрать её и ввести пароль. Кстати, не забудьте защитить сеть на втором роутере, чтобы подключение к нему тоже осуществлялось с помощью пароля. Для этого мы заходим в "Настройки безопасности" и в графе "Ключ шифрования PSK" вводим наш пароль и сохраняемся.
Теперь роутер работает как WiFi-repeater. Можно отсоединиться от компьютера и установить в нужном месте.
Проверяем состояние подключения
После того как вы настроили повторитель или роутер в режиме повторителя, нужно проверить, как работает вай-фай-репитер и насколько хорошо он улавливает сигнал. Желательно проверить на всех своих устройствах - ноутбуках, планшетах, телефонах - видят ли они сеть, которую раздаёт репитер, или продолжают подключаться к основному роутеру (для этого можно в настройках прописать разные названия). Также проверьте, в подходящем ли месте вы установили репитер вай-фай-сигнала для роутера, добились ли вы своей цели улучшения качества связи.
Для этого можно не просто ходить со смартфоном по квартире и считать количество палочек в подключении, как все обычно это делают. Скачайте себе на девайс одно из специальных приложений, которое умеет проверять мощность сигнала.
Учтите, что если вам нужно расширить покрытие сети на достаточно крупную территорию, да ещё и в разных направлениях (например, на этаж ниже и в соседнюю комнату), то, скорее всего, придётся покупать два репитера.
- Японские телефоны Новый японский смартфон
- Lenovo G500S: характеристики, основные особенности
- Определяем серию продукта видеокарт Nvidia Характеристики карты nvidia 9800 gt
- А конкуренты у смартфона есть
- Что такое расширение файла TRZ?
- Не работает динамик в "айфоне"
- В чем разница внешнего вида защитных стекол для смартфона?

 Live Journal
Live Journal Facebook
Facebook Twitter
Twitter