Можно ли установить на линукс ворд. Установка Microsoft office Linux

Ещё одна статья по теме: «Родной Microsoft Office на Linux»
Очень многих удерживает от перехода на Linux невозможность работать в профессиональных приложениях, которые написаны только под Windows. До недавнего времени, к таким приложениям относился и Microsoft Office 2010. Теперь ситуация кардинально изменилась. В настоящее время возможно:
- устанавливать Microsoft Office 2010 на Linux (без особых трудностей, буквально в несколько кликов, нет необходимости самому скачивать какие-то дополнительные библиотеки, сам процесс установки стал намного надёжнее и практически всегда ведёт к положительному результату);
- можно ассоциировать расширения файлов офисного пакета Microsoft с установленным офисом. Т.е., например, на нашей Linux машине файлы.doc и.docx будут открываться Microsoft Word 2010;
- достигнута стабильная и надёжная работа Microsoft Office 2010 на Linux - без сбоев и глюков.
Итак, приступим, наконец. Нам нужна программа PlayOnLinux, версия не ниже 4.1. В репозитории Mint, на момент написания статьи, была версия 4.0, которая не удовлетворяет необходимым требованиям.
Идём на
Скрыто от гостей
И скачиваем версию, подходящую для нашего Linux
Кстати, пользователи Mint, должны скачивать версию для Ubuntu.
Выставляем скаченному файлу права на выполнение.
Открываем файл для установки, появляется вот такое предупредительное окно.
Закрываем его, нажимаем «Установить пакет».
Для этой программы являются зависимыми пакеты Wine’а, поэтому происходит загрузка и установка необходимых пакетов - терпеливо ждём.
Если всё прошло удачно, в разделе игры у нас появляется PlayOnLinux. Открываем его.
Нажимаем кнопку «Установка» и внизу окна обязательно нажимаем кнопку «Обновить» - произойдёт обновление скриптов - это очень важно для первого запуска:
Начался процесс обновления - опять ждём:
Итак, выбираем пункт «Офис», в нём выбираем Microsoft Office 2010 (или любой другой, кстати), нажимаем кнопку «Установка».
Появляется приветственное окно, просто нажимаем «Далее»:
Создаётся виртуальный диск для нашего офиса:
Чуть не забыл, если у вас офис записан на диск, то диск уже должен быть к этому моменту в dvd-rom’е. Если же у вас установочные файлы офиса расположены на жёстком диске (как и у меня), то выбирайте пункт «Другие» и указывайте каталог с дистрибьютивом.
В наш виртуальный диск устанавливаются необходимые компоненты:
После того, как всё нужное скачено и установлено, появляется обычный установщик офиса. Запомните: дефолтные каталоги не менять, кнопку «отмена» не нажимать - программа может задуматься на некоторое время, это нормально, она делает свои внутренние операции.
Всё готово, нажимаем кнопку «Закрыть».
У нас осталось вот такое окно и кажется, что всё готово, а это окошко просто зависло и хочется нажать кнопку «Отмена» или закрыть его - не надо этого делать, программа размещает ярлыки, прописывает ассоциации файлов и т. п.. Просто ждите. Нажимаем «Далее», окошко закрывается.
В главном окне PlayOnLinux видим примерно следующее:
Перейдём к ассоциации файлов с нашим офисным пакетом. Для этого в главном окне PlayOnLinux выбираем «Настройки» → «File Associations». У вас будет несколько другой перечень - я свои случайно стёр и мне пришлось вбивать их вручную:
Теперь выбираем любой вордовский файл и кликаем по нему правой кнопкой, выбираем «Открыть в программе», «Другое приложение». Выбираем из списка PlayOnLinux, либо, если его там нет, нажимаем «Использовать собственную команду» и копируем туда
playonlinux
Ставим галочку на пункте «Запомнить это приложение для файлов типа…»:
Нажимаем «Открыть» и… ничего не происходит. Неужели разработчики обманули нас?
Я предположил, что у программы проблема с русскими буквами в названии файла (бывает такое, знаете ли). Я назвал файл латиницей, двойной клик и… вуаля:
Итог: мы имеем самый настоящий, полностью работоспособный Microsoft Office 2010 на Linux. Единственной ложкой дёгтя в этой бочке мёда стала проблема с файлами, в названии которых присутствуют русские буквы - они не открываются Microsoft Office’ом при клике на них. Думаю, очень скоро эта проблема будет исправлена, и тогда всё станет просто идеально.
UPD: проблема открытия файлов в названии которых есть русские буквы решилась очень быстро. Начиная с версии PlayOnLinux 4.1.4 всё стало впорядке. На текущий момент, эту версию можно взять отсюда
Скрыто от гостей
Всё получилось? Отлично! Переходим к следующей статье « «.
Пакет офисных программ обычно включает несколько различных приложений; текстовый процессор, обработчик электронных таблиц и средство проведения презентаций. В некоторых комплектах есть еще база данных или приложение для заметок.
Большинство дистрибутивов, даже , таких как Damn Small Linux, поставляются с пакетом офисных программ, предоставляющих те же инструменты. Вам не обязательно устанавливать весь офисный пакет, если всё, что вас интересует — это текстовый процессор. В подобных ситуациях вы также можете установить автономные приложения, такие как Abiword для обработки текста и Gnumeric для электронных таблиц.
Аналоги Office для Linux
Мы тестировали последнюю версию всех приложений в Ubuntu. WPS Office и OnlyOffice предоставляют , вы также найдете свежие версии LibreOffice и Calligra в репозиториях многих дистрибутивов. Но если в репозиториях вашего дистрибутива отсутствует последняя версия Calligra, мы всячески предостерегаем вас от попытки установить ее вручную. Компиляция занимает слишком много времени, а приводит в результате только к непреодолимым ошибкам.
Мы протестировали три общих компонента офисных пакетов, но не менее заинтересованы в других предлагаемых компонентах, если таковые имеются. Другим важным фактором является поддержка различных форматов, включая ODF и даже проприетарный формат Microsoft Office, а также способ работы с файлами.
Расширяемость функциональных возможностей плагинами и наличие документации, помогающей новым пользователям освоиться с предлагаемым инструментарием,также служат значимыми критериями нашей оценки.
Google Docs
Данное предложение отличается тем, что в нашем обзоре лучших аналогов Microsoft Office для Linux — это единственный офисный пакет работающий онлайн. (Но будем справедливы; OnlyOffice тоже предоставляет облачное решение.) Первоначально этот комплект лучше всего работал в браузере Chrome, но, используя его на какой-либо альтернативе, например, в Firefox, вы не упретесь в проблемы с производительностью или отсутствием функций.
Главное преимущество Google Docs - огромное количество шаблонов для каждого из приложений-компонентов. Простая интеграция с Google для выполнения поиска и интеграции результатов или обмена файлами с другими пользователями одним щелчком мыши также является бонусом. Если вы часто с кем-то сотрудничаете или, отправляясь в дорогу, не можете позволить себе отложить срочные файлы, применение Диска Google в качестве хранилища обеспечивает немалый комфорт - ведь так можно получить доступ к своей работе из любого места, было бы подключение к Интернету.
Calligra Suite
С самой Calligra в общем-то всё в порядке, но с ее эзотерическим рабочим процессом придется побороться. Например, нельзя вставить в презентацию или документ какую-либо из стандартных геометрических фигур без доступа к докеру Add Shapes. На самом деле, весь процесс переключения между докерами для доступа к элементам и функциям, в альтернативных комплектах легко доступным из самой панели инструментов, необъясним и не интуитивен.
 Репозиторий текстового редактора Calligra Word
Репозиторий текстового редактора Calligra Word
Как правило, мы не осуждаем стиль работы только потому, что он не похож на наш, но для подобных приложений очень важным становится наличие документации. Но, несмотря на обилие документации по некоторым приложениям, таким как Sheets и Stage, из самого приложения она недоступна.

Но, если вы согласны потратить время на освоение данного стиля работы или у вас старый компьютер, вы по достоинству оцените способность Calligra работать на маломощных системах.
LibreOffice
Это один из наиболее полных комплектов, и каждое из приложений-компонентов содержит подробную документацию, доступную из самого приложения. В версии 6.0 проект также представил ленточный интерфейс, очень похожий на Microsoft Office, хотя по умолчанию он не включен. Если вам нравится ленточный интерфейс, то довольно приятна реализация в WPS Office; но, к сожалению, про так не скажешь.

При всей простоте его использования, наша единственная жалоба на LibreOffice - как плохо он справляется с большинством файлов DOCX. Другая заметная проблема заключается в том, что это пожиратель ресурсов, и если вы вынуждены работать на маломощной машине с ОЗУ только около 2 ГБ, вам, вероятно, больше подойдет одна из альтернатив.

Но LibreOffice восполняет эти недостатки, предлагая сотни расширений, обогащающих его функциональные возможности, и в этом отношении не имеет себе равных.
OnlyOffice
Мы здесь протестировали OnlyOffice Desktop Editors (настольные редакторы), автономный вариант офисного комплекта. Эта версия не предоставляет многих полезных функций, например, совместную работу. Желая испытать весь набор функций, вы можете попробовать различные облачные установки на бесплатной 30-дневной пробной версии. Хотя эти варианты могут подойти предприятиям или даже установке домашнего офиса, для домашних пользователей они слишком дороги и обременительны.
В отличие от других альтернатив Office для Linux, OnlyOffice предоставляет единый интерфейс. Можно в любой момент решить, хотите ли вы работать с презентацией, таблицей или документом, либо со всеми тремя, которые открываются на отдельных вкладках в интерфейсе.

Впрочем, обычным домашним пользователям OnlyOffice предоставляет большинство стандартных функций, ожидаемых от трех наиболее распространенных производственных приложений.
WPS Office
И OnlyOffice, и WPS Office предлагают только электронные таблицы, текстовые редакторы и программы для презентаций, тогда как другие комплекты предоставляют также приложение для рисования или инструмент управления базой данных. Из этих двух нам больше нравится OnlyOffice, потому что по сравнению с WPS Office проект более зрелый, ведь ему повезло выпустить релиз Linux.
При малосильной команде, работающей над редакцией Linux, мы также не уверены, будет ли проект по-прежнему доступен в будущем. Также неизвестно, представит ли он когда-либо некоторые из своих лучших функций, таких как совместная работа, которые пока ограничиваются версией для Windows.

Отсутствие поддержки ODF также разочаровывает и может оттолкнуть многих пуристов открытого исходного кода. Но его реализация ленты впечатляет, и мы бы даже предположили, что этому у WPS Office может поучиться даже сам LibreOffice.
Обработка слов
Текстовый процессор в Calligra Suite называется Words (Слова). Однако, в отличие от других текстовых редакторов, он имеет боковую панель справа, используемую для настройки различных параметров форматирования документа: вставка комментариев, верхних и нижних колонтитулов и т. д.
 Неубиваемая боковая панель текстового процессора Calligra Words
Неубиваемая боковая панель текстового процессора Calligra Words
Помимо этой неубиваемой боковой панели по умолчанию, приложение также предоставляет кучу различных элементов, называемых докерами. Они включают статистику по документу, добавляют фигуры, и т. д.. и занимают немало места на экране, почти не оставляя площади для самого документа. Несмотря на вынужденное и постоянное изменение размеров различных докеров и закрытие лишних, у вас практически не остается места даже для доступа к полю комментариев! Из-за своего нетипичного дизайна этот инструмент не самый простой в работе, особенно если у вас уже есть опыт работы с текстовым редактором.
Google Docs позволяют выполнять поиск по темам в Интернете и перетаскивать результаты в документ, автоматически оформляя цитаты: в этом его фишка, кроме того, что он находится в Сети.
И LibreOffice Writer, и Calligra Words могут похвастаться встроенной поддержкой различных форматов, включая открытый формат документов и проприетарные форматы Microsoft Office. К сожалению, при работе с файлами DOC или DOCX оба этих приложения имеют тенденцию несколько искажать внешний вид документа. LibreOffice Writer достаточно часто и плачевно не может определить форматирование текста и отображает документ совершенно иначе, чем оригинал: но Calligra Words работает намного лучше. Тем не менее, даже в Calligra Words иногда возникают проблемы с отображением нумерованных списков или портятся поля.
Из всех приложений, представленных в нашем обзоре, OnlyOffice обеспечивает наилучшую поддержку форматов Microsoft Office и безупречно открывал все файлы, которые мы тестировали. В отличие от других инструментов, комментарии, добавленные в документ, отображаются слева, но в остальном интерфейс очень похож на стиль ленты в Microsoft Office.
Самым большой недостаток WPS Writer — это отсутствие поддержки Open Document Format (ODF). В самом FAQ объясняется, что разработчики могут рассмотреть возможность добавления функциональности ODF, увеличив свою команду или накопив достаточно пользователей, чтобы оправдать затраты времени и усилий, необходимых для реализации поддержки ODF. Но пока ODF находится у WPS Writer в списке ожидания.
Электронные таблицы
Приложения для работы с электронными таблицами в разных офисных пакетах предлагают практически одинаковую функциональность. Как минимум, каждый из них предоставляет ряд функций для создания формул и выполнения сложных вычислений. Помимо выполнения основных математических функций, все приложения для работы с электронными таблицами имеют встроенные функции для общепринятых финансовых и статистических операций. Одной из лучших функций этих современных замен для карандаша и таблиц на бумаге является т.н. анализ «что если», когда вы меняете одно поле данных и видите, как инструменты автоматически меняют значения связанных полей.

LibreOffice Calc и WPS Spreadsheets превосходят другие по простоте использования. Кроме того, Calc может похвастаться множеством мастеров, которые помогут вам освоить его расширенные функции. Легко будет извлекать данные из баз данных и сотрудничать с другими пользователями, что идеально для большинства офисных установок. Google Spreadsheets не так уж и далеко позади, и, как и все другие приложения Google Docs, предоставляет массу различных шаблонов на выбор. Документация присутствует на месте и предлагает очень хорошую помощь. Все программы поддерживают немало форматов и позволяют экспортировать данные в виде файла PDF или CSV, а по умолчанию (кроме Calc и Sheets) - в формат XLSX. Приложения также выглядят довольно схожими, с единственным исключением - Calligra Sheets. И опять-таки, употребление докеров для предоставления различных функций делает работу с Calligra далекой от интуитивной, несмотря на наличие тех же функций, что и в других приложениях, например, LibreOffice Calc.
Взаимодействие с пользователем
Производственные приложения - термин, который в наши дни встречается довольно часто. До 1980-х гг. мир всё еще вынужден был обходиться печатными машинками или ручкой и бумагой, но с появлением офисных комплектов даже самые старинные приложения такого рода изменили наш способ использования компьютера дома и на работе. Поэтому неудивительно, что в мире ныне осталось очень мало рабочих мест, не требующих базовых навыков работы с офисным программным обеспечением.
Хотя все офисные пакеты предоставляют схожую функциональность в одном-двух приложениях - своих компонентах, они достаточно различны по своим рабочим процессам, и переключение между ними может потребовать некоторого обучения, прежде чем станет удобно использовать их в повседневной работе.
Если интересует только один компонент офиса - скажем, электронная таблица или текстовый редактор текста - то обратитесь к разделу «Рассмотрите также» в конце обзора.
Помощь и поддержка
Судя по характеру работы, выполняемой этими программами, нетрудно решить, что пользоваться ими довольно легко. Хотя это в основном справедливо, особенно для прямолинейных предложений Google Docs, в других приложениях может потребоваться некоторое содействие - например, когда вы пытаетесь выяснить, как установить плагины на WPS Writer, или есть ли они вообще!
Хотя все приложения кроссплатформенные, версия Linux для WPS Writer не привлекает такого же внимания, как ее коллега из Microsoft. Вот почему в официальной документации вы можете найти решения проблем, не имеющих отношения к версии Linux. Например, официальная справка расскажет вам, как использовать функцию Mail Merge (слияние с почтой), но в Linux такой нет вовсе.
На сайте OnlyOffice не так много документации, но в самой программе вы найдете гораздо больше полезной информации. Нажмите File —> Help (Файл —> Справка), и отобразится категоризированный список, зависящий от используемого приложения: имеется также панель поиска, если вы ищете что-то конкретное.
В отличие от прочих, документации у Calligra нет вовсе. При запуске справочника из программы вы попадаете на страницу справочника KDE, которой тоже не существует. К счастью, вы можете постучаться в сообщество пользователей и получить советы и помощь на официальных форумах.
 Ask LibreOffice: сайт вопросов и ответов LibreOffice
Ask LibreOffice: сайт вопросов и ответов LibreOffice
LibreOffice может похвастаться подробными руководствами пользователя, доступными из каждого компонента приложения. Помимо подробных руководств по документации, у проекта также есть сайт вопросов и ответов, под названием .
Другие инструменты
Редактор текста, электронная таблица и приложение для презентаций - три наиболее часто используемых инструмента в офисном комплекте. Наша подборка комплектов для этого обзора включает и другие приложения.
Forms (Формы) из Google Docs можно использовать для быстрого создания наиболее распространенных бланков, таких как контакт, RSVP и приглашение на вечеринку. Шаблоны предоставляют широкий выбор наиболее часто используемых в разных категориях, таких как Personal (Личные), Word (заявление о приеме на работу, отзывы о событиях) и Education (Образование). Можно также использовать Google Drawings для создания блок-схем и карт памяти, но не для художественных работ.
Calligra предоставляет вам Karbon, приложение для рисования векторной графики, но инструмент уже не поддерживается. Если заинтересованы в графическом приложении для создания баз данных, можете попробовать свои силы в Kexi. Calligra Plan - это инструмент управления проектами, пригодный даже для управления умеренно крупными проектами.
Как и Kexi от Calligra, LibreOffice Base - графическое приложение для управления базами данных, похожее на Microsoft Access. Base может похвалиться различными мастерами, помогающими и новым, и умелым пользователям создавать таблицы, запросы, формы и отчеты. Также предлагаются готовые таблицы для отслеживания активов, клиентов, заказов на продажу и счетов, чтобы упростить быстрое развертывание. Обеспечена встроенная поддержка для большинства широко используемых механизмов баз данных, таких как MySQL, MS Access, PostgreSQL и др. Для сравнения, Kexi от Calligra не поддерживает MS Access и менее развит, чем Base.
В отличие от других инструментов, в WPS Office и OnlyOffice есть только три основных компонента, и нет ни слова о том, будут ли они когда-либо предоставлять приложение для рисования или базы данных.
Совместная работа
Основным фактором популярности офисных онлайн-комплектов является то, что они позволяют нескольким пользователям сотрудничать и работать над одним и тем же документом одновременно. И хотя автономные офисные комплекты продолжают набирать обороты, в этой сфере, естественно, царят сетевые офисные комплекты наподобие вездесущих Google Документы.
Google Документы позволяют в режиме реального времени осуществлять посимвольное взаимодействие в инструментах Google Docs, Google Sheets, Google Slides и Google Drawings. Когда несколько человек работают над одним и тем же документом в одно и то же время, они все могут видеть изменения, внесенные другими. Эти параметры совместной работы работают в сочетании с параметрами общего доступа, позволяющими устанавливать уровни доступа к файлам, и вы сумеете контролировать, кто видит и редактирует ваши файлы. Как и в случае с другими функциями, можно использовать другой сервис Google, Google Groups, чтобы делиться документом с группой людей одним щелчком мыши.

LibreOffice Calc позволяет обмениваться документами с одновременным доступом на запись для нескольких пользователей. Если каждый из пользователей добавил свое имя на странице User Data (Данные пользователя) LibreOffice в разделе Tools —> Options (Сервис —> Параметры), довольно просто отследить вклад, внесенный разными пользователями.
В Calligra Suite подобная функция до сих пор не реализована, и нет никаких упоминаний о ее внедрении в будущих версиях. На сайте проекта отсутствует дорожная карта для будущих выпусков, поэтому нельзя предсказать, когда эта функция будет реализована - и произойдет ли такое вообще.
 Вкладка «Совместная работа» в текстовом процессоре OnlyOffice
Вкладка «Совместная работа» в текстовом процессоре OnlyOffice
С OnlyOffice вы получаете визуальную подсказку, информирующую вас об отрывках, над которыми работают ваши сотрудники, и вы можете поговорить с ними, чтобы обсудить идеи. Но эта функция недоступна в оффлайн-редакторе, и для доступа к ней надо обратиться к облачной функции.
Презентация
Как и в случае с текстовыми процессорами, программа для презентаций Calligra Stage требует некоторого привыкания. Различные параметры форматирования, скажем, определение анимации и переходов, переданы в отдельный докер в правой части экрана. Добавление фигур аналогично ограничивается докером Add Shapes.
Google Slides предлагает выбор из нескольких шаблонов, которые помогут вам начать работу. К каждому слайду можно добавить изображения, фигуры и диаграммы и настроить эффекты перехода. Также можно выбирать различные цветовые схемы и темы для создания динамических слайдов. Предлагается большое количество дополнений, которые означают, что вы можете добавить на слайд еще больше контента. Например, вы можете вставлять в свои слайды бесплатные фотографии HD, используя дополнение Unslpash. Дополнения разделены на категории - Education (Образование), Business Tools (Бизнес-инструменты) и Productivity (Производительность).
OnlyOffice позволяет выбирать дизайн фона. Можно вводить фигуры, графики, текстовые изображения и рисунки, а также добавлять к слайдам переходы. Уникальная особенность редактора — встроенный редактор фотографий. Он может применяться для управления яркостью, контрастностью и резкостью любого изображения, вставленного в слайд. Вы также можете добавить к изображению рамку, обрезать его, изменить размер или ориентацию и сделать много других правок. Фоторедактор работает медленнее, чем специальные инструменты для вроде GIMP.
Но он свое дело делает, и удобство редактирования изображений из самого инструмента невозможно переоценить. Вы также можете вставить в слайд видео с YouTube, щелкнув по вкладке YouTube в разделе Plugins [Плагины] и указав URL-адрес видео. Тем не менее, при запуске слайд-шоу видео не работает, и всё, что вы видите, это его изображение, без кнопки или какой-либо опции для запуска воспроизведения.
WPS Presentation и LibreOffice предлагают все функциональные возможности, полагающиеся инструменту презентации, такие как добавление анимации, переходов, дизайнов и т. д. И WP Presentation, и Calligra Stage позволяют выбирать размер слайда (либо стандартный экран 4:3, либо широкоэкранный вариант 16:9).
Рассмотрите также
Других комплектов с открытым исходным кодом, кроме участников нашего Сравнения, на свете нет. Если ни один из них вам не годится, ознакомьтесь с Apache OpenOffice. На нем основан LibreOffice, но тот продолжает вводить новшества, а вот OpenOffice в последние годы стагнирует. Еще один бесплатный комплект - FreeOffice на базе Softmaker Office 2018, но, как и WPS Office и OnlyOffice, он содержит только электронную таблицу, текстовый процессор и инструмент для презентаций.
Вам нужна облачная альтернатива? Кроме Google Docs, их несколько, в том числе проприетарный Zoho Office Suite или Tiki с открытым исходным кодом для самостоятельного развертывания. Другой приемлемый вариант - Feng Office Community Edition, под лицензией AGPLv3. А если ни один из них вам не понравится, обратитесь к отдельным приложениям: Gnumeric или Pyspread-pnn электронных таблиц. Abiword и Sozi-для обработки текста и создания презентаций соответственно.
Выводы
Выбор лучшего аналога Офис для Linux привел нас к выводу, что, возможно, все ваши потребности одним приложением удовлетворить не получится. Это было справедливо для графических и , и офисные пакеты не стали исключением. При наличии достаточных ресурсов вы можете в одном приложении готовить презентации, а для своих электронных таблиц полагаться на другие программы.
Исключая попавшие на пьедестал, оставшиеся офисные пакеты нас в одинаковой мере и очаровали, и разочаровали. WPS Office - высокопроизводительный экземпляр, и мы бы оптимистично посоветовали пользователям дать ему шанс, но отсутствие поддержки ODF, не говоря уже о неизвестности, когда она будет доступна, решило его судьбу в данном обзоре. Не обольщайтесь тем, что он быстр и отзывчив и с ним весело работать. Отсутствие многих полезных функций в редакции Linux весьма серьезно его порочит.
Calligra Office, несмотря на высокую производительность и впечатляющий набор функций, тоже вызвал разочарование, но главным образом из-за его интерфейса. Если вы способны освоить его эзотерический рабочий процесс и не возражаете против поисков своего собственного пути методом проб и ошибок, в нем нет ничего плохого. Но если вы планируете запускать Calligra на маленьком экране, скажем, на 14-дюймовом ноутбуке, у вас едва хватит места для работы над документом или слайдами, так что ему тоже нечего делать на пьедестале.
Хотя OnlyOffice и LibreOffice поддерживают проприетарные форматы Microsoft Office. OnlyOffice справляется с отображением документов гораздо лучше. Однако, в отличие от других комплектов, он не располагает ни базой данных, ни приложением для рисования, и способен предоставить только электронную таблицу, текстовый процессор и приложение для презентаций. Кроме того, оффлайн-версия для настольных компьютеров не имеет всех тех функций, которые предлагаются в облачных вариантах, и это тоже огорчает. Тем не менее, в ограниченном наборе предлагаемых приложений OnlyOffice работает довольно хорошо и менее ресурсоемок, чем LibreOffice. Если вам незачем заботиться о сотрудничестве с коллегами, советуем вам обязательно попробовать его.
Google Docs и LibreOffice отличаются очень мало, за исключением того факта, что для работы первого в некоторых случаях требуется подключение к Интернету, а второй - решение для настольных компьютеров.
Итак, после всего написанного давайте подведем итоги нашего топа:
1 место LibreOffice
Сайт: www.libreoffice.org
Лицензия: MPL 2.0 и др. свободные
Этот зрелый офисный комплект превосходен практически во всём. Лучший аналог офис для Linux.
2 место Google Docs
Сайт: https://docs.google.com
Лицензия: Проприетарная
Делает сотрудничество плевым делом.
3 место OnlyOffice
Сайт: www.onlyoffice.com
Лицензия: AGPLv3
Впечатляющая поддержка проприетарных форматов, и работает как обещано.
4 место Calligra Suite
Сайт: www.calligra.org
Лицензия: GPL
Столь же многофункционален, как LibreOffice, но его интерфейс очень громоздок.
5 место WPS Office
Сайт: http://wps-community.org
Лицензия: Проприетарная
Пуристам не понравится проприетарная лицензия и отсутствие поддержки ODF.
Ранее я уже описал ситуацию с . Говоря коротко, если Вам прям вот до зарезу нужен Word - то единственный адекватный выход это виртуальная машина. Но нужен ли? Ведь в Linux есть несколько нативных офисных пакетов.
Линукс? Не, не слышал…
В этой статье поговорим вот о чем — совместимы ли имеющиеся в Linux офисные пакеты с MS Office, и если совместимы, то насколько. Сразу оговорюсь — меня интересуют в первую и единственную очередь работа с текстами , так что все нижеизложенное будет касаться в основном текстовых процессоров - Word и его линуксовых аналогов.
Я бы и рад написать что-нибудь про презентации и табличные процессоры, но в них я не силен. С другой стороны — моя работа тесно связана с текстами, и практически каждый день через меня проходит с десяток текстовых файлов, зачастую содержащих помимо текста рисунки, как выполненные прямо в Word, так и вставленные извне, таблицы, формулы, не редко сложное форматирование. В общем - условия для тестирования очень хорошие.
Когда я переехал в Linux, стало очевидно, что важнейший аспект местных офисных пакетов для меня - возможность открыть любой созданный в Word документ и то, насколько его внешний вид будет соответствовать тому, как этот документ выглядит в Word. Пообщавшись на эту тему на форумах и в социальных сетях, я пришел к выводу, что именно этот момент волнует многих.
Вот именно об этом я и буду рассказывать ниже, конечно, рассказав понемногу и про каждый офисный пакет в целом.
Начну с того, что изначально я планировал создать некий «синтетический тест» — страницу в Word, с разными элементами форматирования, рисунками, формулами и т. д. Однако, сразу стало понятно, что идея не самая хорошая, так как слабо отражает реальное положение вещей. Поэтому я выбрал другую тактику — на протяжении двух недель я наблюдал, как та или иная программа открывает созданные в Word текстовые файлы, а выше я уже упоминал, что в день я их просматриваю в среднем по десятку штук. Две недели прошли, и теперь мне есть, что Вам рассказать.
Наши подопытные это четыре офисных пакета — два в настоящий момент находятся «на слуху» - Libre Office и WPS Office. И еще два менее часто упоминаются Softmaker Office и Calligra Suite.
Libre Office
Сразу скажу, если Вам надо открыть документ, созданный в Word, и есть необходимость, чтобы он выглядел именно так, как задумано автором - это не про Libre Office. К основным проблемам, которые мне бросились в глаза, можно отнести тот факт, что он «не подхватывает» кое-что из форматирования текста, а также имеет проблемы с рисунками и схемами, выполненными непосредственно в Word’е. Некоторые из них искажаются до неузнаваемости. Также, Libre Office Writer почему-то не во всех случаях верно «подхватывал» настройки полей страниц, в результате чего текст выглядел как угодно, но не как в Word. С другой стороны , если Вам в принципе надо открыть документ, то Libre Office «впереди планеты всей». В то время как в других продуктах некоторые элементы просто не отображаются, «либра» постарается показать все, пусть и немного кособоко.Говоря в остальном - интерфейс у пакета свой, а не копирующий что-либо. Отдаленно он напоминает старые версии MS Office, но лишь отдаленно. Работать с Libre Office удобно и приятно. В основном в Linux я использую этот офисный пакет и эти строки набираются именно в Libre Office Writer.
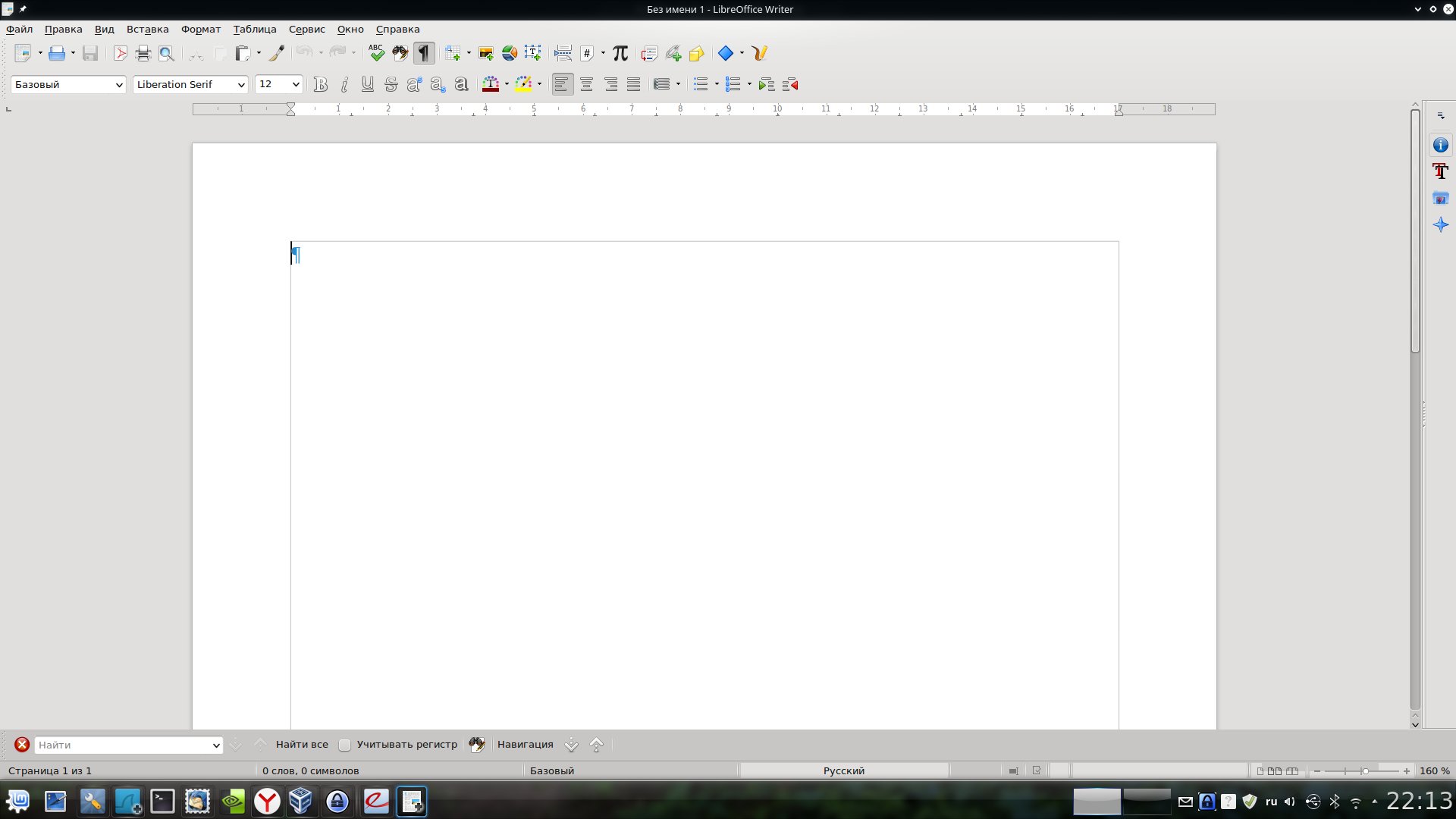
Не могу также не отметить, что сейчас готовится к выходу новая версия Libre Office, в которую внесено множество изменений, в том числе направленных на повышение совместимости с форматами MS Office. Так что описанная выше ситуация может скоро измениться. Также, насколько мне известно, ведется работа и над «ленточным» интерфейсом в стиле продуктов Microsoft. Не знаю кто как, а я к такому интерфейсу уже привык, и считаю, что он очень удобен, особенно в контексте текстового редактора. Так что ждем.
WPS Office
На форумах WPS Office очень часто называют «полностью совместимым с MS Office», поэтому его я устанавливал с особым интересом. Действительно, некоторая мера совместимости имеется. Не будем забывать, что сейчас мы работаем лишь с альфа-версией, так что все еще, как говорится, впереди.
Между тем, уже сейчас можно смело сказать, что большинство документов в WPS Writer выглядят так же, как в Word, и это больше достижение! Для себя я отметил проблемы с многими формулами, которые WPS, в отличие от Libre, не показывает вообще. Не желает он показывать и некоторые растровые изображения, вставленные в текстовые файлы. Причем какой-то закономерности мне выявить не удалось. Некоторые показываются, некоторые нет. Проблема не часто, но «всплывает». Среди прочего можно отметить еще несколько мелких проблем, например не всегда верно отображающиеся маркеры в маркированных списках и т. п.

WPS Office имеет два режима интерфейса, один больше похож на Word 2003, а второй на современные версии. К сожалению, «ленточный» современный интерфейс, на мой взгляд, не очень хорошо проработан. Однако, в любом случае, наличие офисного пакета, еще на стадии альфа-тестирования обеспечивающего такую высокую степень совместимости с MS Office, очень радует. Хотя для повседневной работы WPS, субъективно, еще «сыроват».
Softmaker Office
Третий продукт, про который я хочу рассказать — Softmaker Office (). На сайте разработчика доступна версия 2016 для Windows, для Linux же пока доступна только версия 2012. Я почему-то не воспринимал этот офис всерьез. И зря. Как ни странно, именно текстовый процессор из состава этого пакета, на мой взгляд, обеспечивает наилучшую совместимость с Word. Проблемы возникали только с формулами, для которых использовался отличный от «родного» Word-овского редактор формул. Все остальное открывалось просто великолепно.

Разумеется, не обошлось и без ложки дегтя. Softmaker Office - платный продукт. Полная версия стоит 80 долларов. Есть бесплатная версия, включающая ряд ограничений - если говорить о текстовом редакторе, то это отсутствие возможности сохранять файлы в форматы DOCX и PDF - только DOC и «родной» формат, а также ряд других ограничений. Впрочем, если офисный пакет для Вас не основной рабочий инструмент, то и бесплатной версии вполне хватит. Здесь, кстати, важно отметить, что она бесплатна в том числе и для коммерческого использования.
В остальном все очень неплохо, выглядит программа серьезно, интерфейс, правда, похож на Word 2003, но в платной версии довольно гибко настраивается. Хотя, для тех, кто привык к «ленточному» интерфейсу это может быть небольшим, но минусом.
Calligra Suite
Последним будем обсуждать Calligra Suite. К сожалению, обсуждение будет коротким. В прямые минусы идет самая плохая совместимость с Word (не забывайте, что статья не про офисные пакеты сами по себе, а про совместимость).
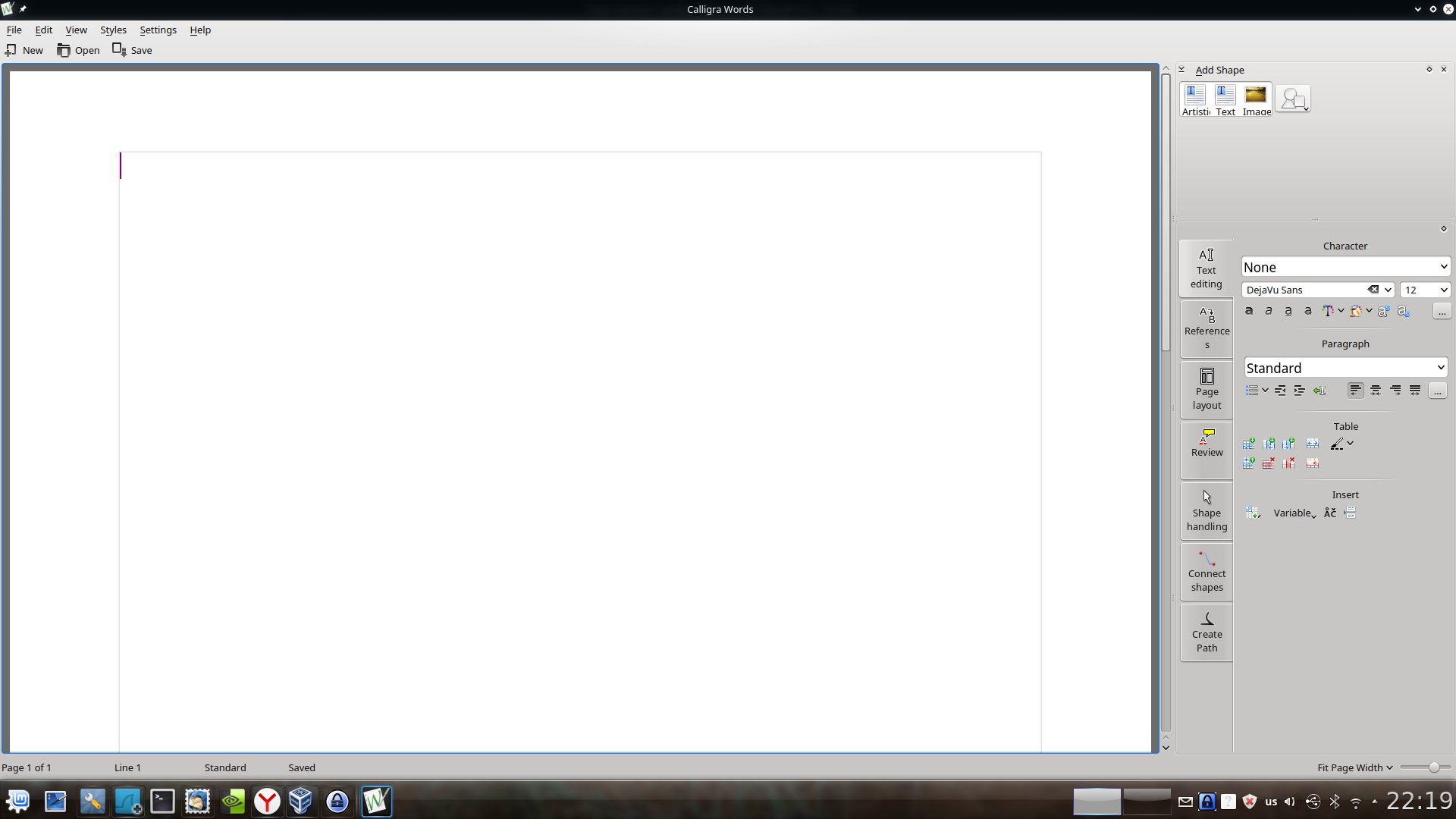
Я даже не буду описывать все аспекты, в которых Calligra «лажает» по совместимости, их слишком много. К тому же, лично меня совершенно не «пропер» самобытный интерфейс программы - все панели инструментов в ней расположены справа от текста. И хоть на современных широкоформатных «прямоугольных» мониторах это может быть очень уместно, привыкнуть оказалось сложно, хотя это и субъективно.
Подведем итог
За последние годы ситуация с офисными пакетами в Linux радикально улучшилась. Как минимум, здесь уже есть Libre Office, который действительно запросто покроет львиную долю потребности рядового пользователя.
Если нужна совместимость с Word, стоит обратить внимание на Softmaker Office, развивающийся WPS Office как минимум стоит посмотреть - это точно.
Calligra Suite, к сожалению, производит впечатление загибающегося продукта. Из того, что я прочел в сети, можно сделать вывод, что так и есть.
Ну а если совместимость с Word нужна «окончательная и бесповоротная» — виртуальная машина c Windows и MS Office Ваш выбор.
Если у вас в качестве основной системы стоит Ubuntu, но вы так и не смогли освоить пакеты Open или Libre Office, или не можете в них работать по другим причинам, то вы наверняка ищете способ, как установить привычный Microsoft Office на данную ОС. Спешу вас обрадовать – способов целых три! Точнее их немного больше, но в данной статье будут описаны три наиболее удобных и не похожих друг на друга (остальные, как правило, частные случаи этих). Начнем с самого простого.
Способ первый: онлайн офис
Собственно, установкой это и не назовешь, но данный способ самый простой и удобный (при условии, что у вас есть Интернет). Официальный набор Microsoft Office, причем абсолютно бесплатный доступен по ссылке https://www.office.com/ . Все что от вас требуется – перейти по данной ссылке и начать пользование полноценным пакетом. Причем вы можете совместно с кем-либо редактировать документы или таблицы. А для более удобного доступа вы можете установить ярлыки, с помощью установщика «Linux Web Apps» для быстрого запуска данных приложений.
Плюсом данного подхода является то, что вы в любой момент будете иметь доступ к самой последней версии офиса, причем с любого компьютера. Также вам не нужно будет скачивать различные установщики, настраивать Wine и т.д.
Единственным минусом такого подхода является невозможность воспользоваться пакетом без подключения к сети Интернет (причем доступ должен быть стабильным и как минимум 1 Мбит/с, для более-менее комфортной работы).
Способ второй: PlayOnLinux
Данный способ уже потребует от вас некоторых телодвижений и некоторой подготовки. Во-первых, у вас должен быть скачан пакет Office 2010 или 2007, причем он должен быть официальный, чистый, без пакетов обновлений. Также у вас должен быть доступ к Интернету (это только на время установки, потом Интернет не будет нужен).
Итак, сначала ставим пакет PlayOnLinux. Для этого вводим следующие команды в терминал:
- wget -q «http://deb.playonlinux.com/public.gpg» -O- | sudo apt-key add - sudo wget http://deb.playonlinux.com/playonlinux_trusty .list -O /etc/apt/sources.list.d/playonlinux.list
- sudo apt-get update
- sudo apt-get install playonlinux
Все, теперь в вашей системе установлена программа PlayOnLinux и вы можете приступать к установке пакета офис.
Запускаем программу (с ярлыка или пишем в терминале playonlinux) Нажимаем несколько раз «Далее» в мастере первичной настройки. Теперь мы видим основное окно программы. Идем на вкладку Офис и выбираем Microsoft Office 2010 или 2007 и нажимаем «Установить». Ждем пока программа подготовит среду для установки. Далее вы увидите окно, в котором можно указать источник установки Microsoft Office – вы можете указать как iso образ, так и exe файл. Ну и все, далее устанавливаем офис так, как вы бы это делали в Windows. После окончания установки у вас будет полноценный офис на Linux.
Также стоит отметить, что помимо офиса, вы можете устанавливать другие программы и игры, которые доступны в главном окне программы. Их установка почти идентична установке офиса, разве что возможны некоторые отличия.
Из плюсов стоит отметить что теперь вы сможете открывать файлы Microsoft Office по двойному клику, а также в вашей системе будет установлен полноценный офис. Но есть и минусы – обновить его будет довольно проблематично, да и часто могут появляться различные ошибки, к тому же пока нет возможности поставить 2013 офис, но в целом этот вариант имеет право на жизнь.
Способ третий: виртуальная машина
В качестве виртуальной машины мы будем использовать VirtualBox. Это программный продукт для виртуализации практически любых операционных систем. Вот краткий список его возможностей:
- Кроссплатформенность;
- Модульность;
- Поддержка USB 2.0;
- Поддержка 64-битных гостевых систем, причем даже если основная система 32-х битная;
- Поддержка SMP в гостевой системе;
- Встроенный RDP-сервер;
- Поддержка аппаратного 3В ускорения;
- Поддержка образов жестких дисков;
- Поддержка виртуализации аудиоустройств;
- Поддержка сетевого взаимодействия;
- Поддержка Shared Folders для простого обмена файлами между хостовой и гостевой системами (для гостевых систем Windows 2000 и новее, Linux и Solaris);
- Поддержка интеграции рабочих столов (seamless mode) хостовой и гостевой ОС;
- Поддержка формата OVF/OVA;
- Есть возможность выбора языка интерфейса (поддерживается и русскоязычный интерфейс).
То есть в вашем ПК будет работать как-бы второй компьютер. Чтобы установить VirtualBox можно зайти на официальный сайт разработчика и загрузить установочный пакет, но также можно обойтись и терминалом. Для этого вводим:
- wget -q http://download.virtualbox.org/virtualbox/debian/oracle_vbox.asc -O- | sudo apt-key add –
- sudo sh -c ‘echo «deb http://download.virtualbox.org/virtualbox/debian $(lsb_release -sc) contrib» >> /etc/apt/sources.list’
- sudo apt-get update
- sudo apt-get install virtualbox
Вот и все – программа установлена, теперь можно ее запускать. Но перед запуском нужно добавить вашего пользователя в специальную группу:
- sudo usermod -G vboxusers -a Имя_Пользователя
После выполнения данной команды нужно перезагрузить компьютер. Теперь нам нужно загрузить Oracle VM VirtualBox Extension Pack. заходим на официальный сайт программы и в разделе «Download» скачиваем нужную версию пакета. После того как он будет скачан – нажимаем по нему дважды для установки.
Теперь, собственно, можно перейти к установке Windows. Открываем программу и нажимаем по кнопке создать. Имя вписываем любое, тип выбираем Microsoft Windows а версию в зависимости от той, которую хотите поставить. Далее все интуитивно понятно:
После того как у нас появилась новая виртуальная машина – нажимаем на кнопку настроить и идем во вкладку носители. Тут мы выбираем образ системы, которую мы хотим установить (нужно заранее его скачать). Теперь запускаем виртуальную машину. Далее просто устанавливаем Windows как обычно.
Ну вот и все, теперь у вас есть полноценная Windows, в которой вы можете установить Microsoft Office любой версии и спокойно работать. Для более удобной работы вы также можете установить дополнения для гостевой ОС и «расшарить» несколько папок в основной ОС.
Вместо выводов
Теперь вы знаете целых способа установки Microsoft Office на ОС Ubuntu. Выбирайте наиболее близкий вам и пользуйтесь, хотя вам никто не запрещает комбинировать все три.
Наиболее широко используемым офисным пакетом в мире, является Microsoft Office. Неважно, работает ли на вашем компьютере Windows или macOS, скорее всего, вы используете Microsoft Office. Если нет, у вас есть знакомый, который его использует.
Если ваш компьютер работает под управлением GNU/Linux. Вам придётся столкнуться с небольшими проблемами, в случае, если вы намерены установить и использовать Microsoft Office.
Вы спросите: что делать? Есть три простых варианта, которые мы рассмотрим по очереди.
Как установить Microsoft Office в GNU/Linux
У вас есть три способа запуска Microsoft Office на компьютере с GNU/Linux:
- Используйте Office Online в браузере.
- Установите Microsoft Office с помощью PlayOnLinux.
- Используйте Microsoft Office на виртуальной машине Windows.
У каждого варианта есть свои преимущества и недостатки. Давайте рассмотрим каждый.
Вариант 1. Использование Microsoft Office Online в браузере
Это может быть не полный Microsoft Office, но то, что доступно через ваш браузер, безусловно, достаточно для большой части офисных задач. Это простой способ начать работу, не платя за полный пакет Microsoft Office.
Word, Excel, PowerPoint и Outlook могут быть доступны через ваш браузер и учетную запись Microsoft.
Это простой вариант работы с документами, который обеспечивает некоторые преимущества над такими конкурентами как Документы и Таблицы Google.
Поскольку вся работа осуществляется в браузере, в автономном режиме, работа с документами доступна не будет.
Каким бы полезным ни был данный способ, всё же, это не полный пакет Microsoft Office, а браузерная альтернатива с урезанным набором функций.
Вариант 2. Установка Microsoft Office с использованием PlayOnLinux
Вы можете установить Microsoft Office, используя Wine и PlayOnLinux. Следующие инструкции относятся к Ubuntu , но вы сможете настроить его для дистрибутивов, которые используют разные менеджеры пакетов.
Установка Wine и PlayOnLinux
Начните с открытия окна терминала и ввода:
sudo apt install wine
sudo apt install wine |
Затем добавьте открытый ключ для программного обеспечения PlayOnLinux, которое работает вместе с Wine:
wget -q "http://deb.playonlinux.com/public.gpg" -O- | sudo apt-key add -
wget - q "http://deb.playonlinux.com/public.gpg" - O - | sudo apt - key add - |
Затем добавьте информацию PPA в менеджер пакетов:
sudo wget http://deb.playonlinux.com/playonlinux_precise.list -O /etc/apt/sources.list.d/playonlinux.list
sudo wget http : //deb.playonlinux.com/playonlinux_precise.list -O /etc/apt/sources.list.d/playonlinux.list |
Затем обновите:
sudo apt update |
И установите PlayOnLinux:
sudo apt install playonlinux
sudo apt install playonlinux |
Примечание. Если вы хотите «просто», вы можете установить Wine и PlayOnLinux через центр программного обеспечения.
Теперь все, что вам нужно сделать, это запустить PlayOnLinux из Меню> Приложения . Здесь, нажмите на вкладку Office, затем выберите соответствующий параметр Microsoft Office.

Однако, с PlayOnLinux вы ограничены Microsoft Office 2013 в качестве последней версии (в лучшем случае, 32-разрядной версии). Для получения наилучших и наиболее стабильных результатов используйте Microsoft Office 2010. Для этого вам понадобится диск (или файл ISO) и ключ активации.
Официальную загрузку вы найдете на microsoft.com/en-gb/software-download/office , где вам нужно будет ввести ключ продукта, прежде чем вы сможете скачать пакет.
Установка Microsoft Office в Ubuntu с помощью PlayOnLinux
Итак, PlayOnLinux готов. У вас есть правильная версия Microsoft Office. Все, что нужно сейчас, это установить Microsoft Office.

PlayOnLinux предложит вам выбрать DVD-диск или установочный файл. Выберите подходящий вариант, затем нажмите Далее . Если вы используете установочный файл, вам нужно перейти к нему.
Нажмите Далее, чтобы продолжить установку, и как только это будет сделано, вы будете готовы использовать Microsoft Office 2010. Это последняя версия, которую можно установить, не сталкиваясь с проблемами, хотя существуют бета-сценарии для Microsoft Office 2013 и 2016.
Microsoft Office будет запускаться с рабочего стола без отдельной загрузки PlayOnLinux (хотя он будет работать в фоновом режиме).
Если по какой-то причине PlayOnLinux не работает для вас, вы также можете рассмотреть CrossOver . Это платный инструмент с бесплатной пробной версией и может работать с более поздними версиями Microsoft Office. На момент написания статьи Office 2016 не полностью поддерживается PlayOnLinux / Wine, но работает в CrossOver.
Установка CrossOver более проста, чем PlayOnLinux, в то время как установка Office осуществляется аналогичным образом (между этими двумя инструментами существует развивающая связь).
И да, наличие программного обеспечения Windows, работающего без усилий на вашем компьютере Linux, действительно удивительно, не так ли? Вы обнаружите, что PlayOnLinux может поддерживать несколько других приложений, а также многие игры для Windows.
Все это обеспечивает плавный переход для пользователей, которые хотят оставить использование операционной системы от Microsoft позади, но которые не хотят потерять доступ к своим любимым играм, утилитам и приложениям.
Вариант 3. Установите Microsoft Office в виртуальной машине

Есть еще один вариант для тех, кто хочет установить Microsoft Office на свой компьютер с GNU/Linux. Однако это не так просто, как другие, если вы уже не используете виртуальную машину Windows.
В этом случае все, что вам нужно сделать, это загрузить виртуальную машину, войти в Windows и установить Microsoft Office. Это окажется особенно полезным, если вы хотите установить Office, поскольку его нельзя установить в GNU/Linux.
Получите Microsoft Office на GNU/Linux сегодня!
Microsoft Office — не самый идеальный вариант для выполнения офисных задач в системах GNU/Linux. Однако, если вам нужно выполнить работу, у вас есть три хороших варианта для возможности использования Office.
Да, альтернативы с открытым исходным кодом хорошо подходят для большинства задач, но установка Microsoft Office позволяет избежать проблем совместимости документов. Это может оказаться жизненно важным для соблюдения сроков или доступа к сложным таблицам и базам данных.
Но если вы не хотите возиться с виртуальными машинами или Wine, существуют альтернативы. LibreOffice , который поставляется с большинством дистрибутивов GNU/Linux, в частности Ubuntu, а так же WPS Office , который придётся кстати тем, кому нравится привычный всем интерфейс Microsoft Office.
- Японские телефоны Новый японский смартфон
- Lenovo G500S: характеристики, основные особенности
- Определяем серию продукта видеокарт Nvidia Характеристики карты nvidia 9800 gt
- А конкуренты у смартфона есть
- Что такое расширение файла TRZ?
- Не работает динамик в "айфоне"
- В чем разница внешнего вида защитных стекол для смартфона?

 Live Journal
Live Journal Facebook
Facebook Twitter
Twitter