Создание и настройка HotSpot на оборудовании Mikrotik. Программы для раздачи WiFi с ноутбука или компьютера — обзор программ для создания Hotspot на Windows Создание hotspot

В переводе с английского хот спот обозначает горячая точка . Создается она в одном месте с помощью какой-либо партитивной техники (ноутбук, смартфон или даже планшет, оснащенный вай-фай модулем). Таким образом, пользователь, может выйти в интернет , где бы он ни находился с помощью всего лишь одного устройства.
Говоря более простыми словами, это функция, с помощью которой, например, ваш телефон на Android может выступать в роли точки доступа Wi-Fі . То есть раздавать интернет или же просто сеть для других портативных девайсов.
Данная технология обладает массой преимуществ . Например, такими как:
- Технология является полностью беспроводной что обеспечивает ее мобильность и универсальность. Получить доступ к глобальной паутине можно практически с каждого устройства.
- Высокая скорость передачи данных, быстрое подключение и простое использование, с которым разберется даже начинающий пользователь умной техникой.
- Использовать подобное беспроводное подключение удобно при любых обстоятельствах и даже в роуминге.
Следует помнить, что чем больше подключается устройств к точке доступа, тем больше создается нагрузка.
Метод работы
 Принцип работы данной технологии довольно просто. Необходимо активировать
соответствующий пункт меню в настройках вашего гаджета, и он с помощью встроенного вай-фай модуля начнет раздавать
беспроводное соединение.
Принцип работы данной технологии довольно просто. Необходимо активировать
соответствующий пункт меню в настройках вашего гаджета, и он с помощью встроенного вай-фай модуля начнет раздавать
беспроводное соединение.
Как уже упоминалось выше, если, будет подключено большое количество гаджетов, то точка доступа будет работать медленно , либо вообще, с перебоями. Связано это с тем, что модуль, установленный в портативных устройствах в несколько раз слабее, чем те, которые устанавливаются на стационарных роутерах. Поэтому в людных местах (например, кофейня) используется несколько хот спот сетей.
Как настроить хотспот
Существует довольно много программ , которые необходимы для активации раздачи беспроводной точки доступа. Довольно ярким представителем подобного семейства является программа mhotspot .
 Mhotspot
– это довольно простая
в использовании утилита, позволяющая превратить любой портативный гаджет в переносную точку доступа (для этого необходимо обязательное наличие вай-фай модуля).
Mhotspot
– это довольно простая
в использовании утилита, позволяющая превратить любой портативный гаджет в переносную точку доступа (для этого необходимо обязательное наличие вай-фай модуля).
Главное преимущество программы – это ее простой интерфейс , бесперебойная работа и множество настроек (они все находятся в системной шторке, откуда их можно с легкостью вызвать). Для активации работы ПО от пользователя потребуется только придумать название для своего хот спота и ввести пароль либо же оставить точку открытого типа. Также можно указать допустимое количество подключений (не более 10 устройств).
При открытии приложения, отображается количество подключенных гаджетов, информация об общем объеме используемых данных, а также сведения о скорости загрузки.
Мобильный хот спот в windows 10
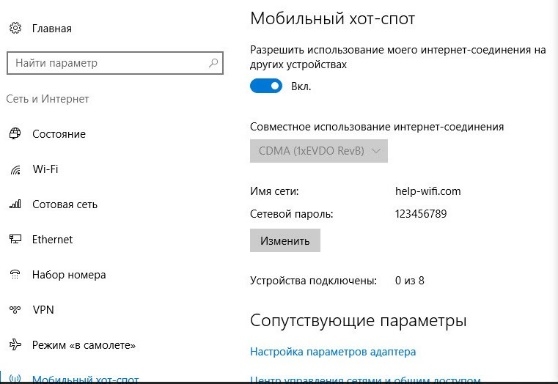 С приходом новой версии операционной системы у владельцев ноутбуков появилась возможность сделать из своего гаджета хот стоп без использования
дополнительного программного обеспечения. Для этого потребуется:
С приходом новой версии операционной системы у владельцев ноутбуков появилась возможность сделать из своего гаджета хот стоп без использования
дополнительного программного обеспечения. Для этого потребуется:
- Открыть меню пуск — перейти к параметрам .
- Далее, нужно открыть вкладку с наименованием сеть и интернет и в боковом поле нужно выбрать пункт мобильный хот спот .
Данная программная особенность виндовс 10 появилась не с первой версией обновления, а с приходом версии ОС под номером 1607. Поэтому если, у вас нет данного пункта меню, то просто установите последние обновления для своей операционной системы.
Сложно себе представить кафе, ресторан и пицерию без бесплатного доступа в интернет, но также, сложно найти такие заведения, где этот бесплатный доступ нормально бесперебойно работает. Виною этому множество факторов, но на первом месте стоит неправильный выбор оборудования или недостаточный уровень знания человека, который настраивал такую сеть.
Сегодня, я попробую описать основные проблемы, связанные с использования HotSpot в общественных местах и описать пошагово настройку HotSpot на примере Mikrotik wAP (RBwAP2nD-BE) .
Техническое задание для HotSpot
- Две сети - одна открытая, для клиентов заведения, а вторая - закрытая, для внутреннего использования.
- Показ рекламного баннера перед входом в интернет.
- Ограничения для HotSpot:
- Ограничить скорость.
- Отсеять «халявщиков», которые живут возле и кафе и используют открытую сеть у себя дома.
- Зона покрытия для летней площадки или террасы.
- Питание точки доступа по PoE.
Выбираем оборудование для HotSpot
Для такого задания идеально подойдет оборудование от фирмы MikroTik, так как стоит недорого, работает стабильно и позволяет гибко настроить все необходимые параметры сети.
В качестве роутера можно использовать Mikrotik RouterBoard hEX PoE lite (RB750UPr2) . Он поддерживает питание PoE на 4 портах, что позволит Вам подключить точки доступа без использования PoE инжекторов, и они не будут занимать дополнительные розетки. Хотя, если нужно установить только одну точку доступа, то можно обойтись и обычным роутером, но тогда.
В качестве самих точек доступа, будем использовать модели из серии wAP или cAP. Так, как у нас задача покрыть зону на летней площадке или террасе, я рекомендую остановиться на точках wAP, поскольку, они оснащены всепогодным корпусом и позволяют использовать их на улице. В нашем примере, это будет Mikrotik wAP (RBwAP2nD-BE) .
Если, планируется использовать больше одной точки доступа, то можно настроить контроллер CAPsMAN, что даст возможность задействовать бесшовный роуминг и т.п., но это тема отдельной статьи. В данном примере мы настроим одну точку с HotSpot.
Схема нашей сети

Важно! Mikrotik wAP (RBwAP2nD-BE), которая у меня была в наличии, в заводской конфигурации имела отключенный интерфейс WLAN, а Ethernet интерфейс не имел IP адрес, поэтому, пришлось скачать утилиту WinBOX с сайта производителя, а не с веб-интерфейса точки доступа, как это обычно бывает с девайсами от Микротик. Для тех, у кого тоже самое, качайте здесь - WinBox 3.7 .
Настройка MikroTik wAP
1. Подключаем точку доступа к нашему компьютеру через патчкорд и запускаем WinBox. Кликаем по MACадрессу нашего устройства и жмем «Connect» (логин admin, пароль пустой).
2. В главном меню слева выбираем System - > Reset Configuration. В появившемся окне, отмечаем флажками пункты «No Default Configuration» и «Do Not Backup» и кликаем по кнопке «Reset Configuration». RouterOS попросит подтверждения - соглашаемся нажатием кнопки «Yes».

Точка доступа перезагрузиться.
Через секунд 15-25 после того можно сделать Reconnect.
3. Активируем DHCP - клиент, для автоматического получения IP адресса для Ethernet порта. Для этого, зайдем в раздел IP - > DHCP client. В появившемся окне кликаем по кнопке «+». В поле Interface, выбираем «ether1», остальное как на фото:

4. Переходим в раздел «IP - > Hotspot» и сразу кликаем по кнопке «Hotspot Setup» и указываем следующие данные:
- HotSpot Interface - wlan1 (Интерфейс, к которому будет применен HotSpot)
- Local Address of Network - 192.168.0.1/24 (Адрес сетевого интерфейса, на котором будет HotSpot )
- Address Pool of Network - 192.168.0.2-192.168.0.254 (Диапазон адресов, которые будут получать клиенты HotSpot)
- Select Certificate - none (использовать SSL сертификат для защищенной авторизации клиентов)
- IP Address of SMTP Server - 0.0.0.0
- DNS Servers - 192.168.0.1, 8.8.8.8 (DNS сервера, к которым будут обращаться клиенты)
- DNS Name - пусто (DNS имя для хоста с HotSpot)








5. Переходим на вкладку Server Profiles и два раза кликаем по профилю hsprof1. Снимаем флажок Cookie, и добавляем Trial.
Режим Trial позволит клиентам пользоваться интернетом без ввода логина и пароля по демо-доступу.
- Trial Uptime Limit - 00:30:00 (Указывает, на сколько времени позволять клиенту доступ в интернет)
- Trial Uptime Reset - 00:00:01 (Указывает, на сколько времени заблокировать клиенту доступ в интернет после истечения Trial Uptime Limit)
Такие настройки позволяют клиентам пользоваться интернетом почти без ограничения, хотя и каждые полчаса доступ будет сбрасываться, клиент сразу же увидит окно авторизации,и снова сможет подключиться к сети. Это сделано для того, чтобы клиент видел рекламный баннер каждые пол часа, который будет на странице авторизации. Есть еще другой популярный вариант настройки - установить Trial Uptime Limit к примеру на 1час, а Trial Uptime Reset - на 5-8, таким образом, клиент сможет пользоваться интернетом не больше 1 часа, а потом буде заблокирован на 5-8 часов, что позволит ему вернуться вечером или на следующий день и снова пользоваться интернетом. Это поможет отсеять халявщиков. В общем, каждый выбирает свой варинат самостоятельно

6. Переходим на вкладку User Profiles и два раза кликаем по профилю default. Удаляем параметр Shared Users.
- Rate Limit (rx/tx) - 2m/2m (ограничение скорости передачи / приёма для клиентов)
- Open Status Page - HTTP login (отображать страницу с статусом соединения только во время авторизации)

7. Переходим в раздел «Wireless» и два раза кликаем по интерфейсу wlan1

8. Изменяем следующие параметры:
- Mode - ap bridge (режим точка доступа)
- Band - 2GHz-B/G/N (использовать все проколы беспроводной связи)
- Frequency - 2422 (частота канала в МГц, зависит от зашумленности эфира. Для лучшего результат необходимо просканировать диапазон на наличие помех и выбрать частоту с наименшей зашумленностью)
- SSID - HotSpot_FreeWiFi (название точки доступа)
- Wireless Protocol - 802.11 (использовать только протоколы 802.11)
Кликаем по ОК.
9. Основные параметры настроенны. Проверяем подключение к WiFi.

10. Набираем адрес любого сайта, и HotSpot перенаправит нас на страницу авторизации.

Проверяем работает ли ограничение по скорости, к примеру, на сайте speedtest.net

Дополнительные возможности HotSpot
Доступ к ресурсам без авторизации на HotSpot
Иногда возникает потребность дать доступ неавторизированным пользователям к определенному ресурсу, к примеру, к сайту своей компании. Для этого перейдите в раздел «IP - > HotSpot», на вкладке «Walled Garden» кликните по кнопке «+» и напишите в поле «Dst. Host» домен нужного сайта и нажмите ОК, например:

Как изменить страничку с окном авторизации HotSpot
Базовая страница HotSpot Mikrotik достаточно скучна, да и не всегда она подойдет под Ваши потребности. Но это абсолютно не проблема, так как ее легко изменить под свои задачи. Для этого потребуються минимальные знания HTML. Саму страницу можно найти в разделе Files, в файловом менеджере найдите файл flash/hotspot/login.html.
Для читателей я подготовил два варианта странички login.html.
Первый hotspot-trial - без самой формы ввода логина и пароля с доступом только Trial. Он подойдет для кафе или ресторана, так как в нем есть рекламный баннер, который идет в месте с страницей login.html. Для удобства изменения рекламного баннера на всех хотспотах, баннер можно разместить на корпоративном сайте компании и изменить адрес картинки в файле login.html. Чтобы картинку видели неавторизированные пользователи, не забудьте предоставить доступ без авторизации к самому сайту в разделе «Walled Garden».
Второй вариант hotspot-login - подойдет для интернет провайдеров, так как имеет включенную форму авторизации, как и в оригинальном файле.
Оба варианта используют bootstrap и jquerry, необходимые варианты включены в архив. Для замены, розархивируйте содержимое архива с выбранным Вами вариантом и перетащите содержимое папки в каталог flash/hotspot в окне WinBox.
- Скачать hotspot-trial
- Скачать hotspot-login
Важно! Перед заменой не забудьте сохранить оригинальный файл login.html.
Как настроить защищенную сеть для работников.
Так как настроенный нами HotSpot являет собой незащищенный канал связи, мы не можем использовать его для работников компании. Но мы можем создать на базе существующих точек доступа виртуальный интерфей WLAN с использованием шифрования и пароля к сети.
Для этого выполните следующие инструкции:
Перейдите в раздел «Wireless» на вкладку «Security Profiles» и кликните по кнопке «+». Укажите следующие параметры:
- Name - InternalCorporate_SecurityProfile
- Authentication Types - оставтье только WPA2 PSK
- WPA2 Pre-Shared Key - укажите ключ доступа к сети (пароль)
Нажимет ОК
Переходим на вкладку Interfaces и кликаем по кнопке «+», выбираем пункт Virtual. Укажите слудеющие параметры:
- Mode - ap bridge
- SSID - название сети, в моем примере - Internal
- Master Interface - wlan1
- Security Profile - выберите созданный нами ранее InternalCorporate_SecurityProfile.

Создадим мост нового виртуального интерфейса с Ethernet интерфейсом, таким образом, мы будем пускать устройства наших работников напрямую в нашу сеть. Для этого, перейдите в раздел “Bridge” и кликните по кнопке «+». В появившемся окне жмем ОК.
Переходим на вкладку «Ports» и кликаем по кнопке «+», в пункте Interface выбираем ether1, жмем ОК. Снова кликаем по кнопке «+», и в пункте Interface выбираем wlan2 (созданный виртуальный беспроводной интерфейс)
Все, сеть работает, проверяем, подключаясь к точке доступа Internal.
Отсеиваем халявщиков
Для того, чтобы отсеять «халявщиков», а именно, пользователей, которые живут возле HotSpot и могут использовать его постоянно вместо домашнего интернета, мы установим ограничение по качеству сигнала. То есть, запретим использование сети всем пользователям с слабым сигналом WiFi.
Для этого, зайдите в раздел «Wireless» на вкладку «Access List», кликните по кнопке «+», и в окне укажите следующие параметры:
- Interface - wlan1
- Signal Strangth Range - -95..120

Приветствую вас на страничках блога, сейчас поговорим о том, как самому создать wifi точку доступа в Windows со страницей авторизации.
Это, естественно, очень просто. Но загвоздка вся в том, что для обычной точки доступа ТД её защищённость будет зависеть лишь от настроек шифрования типа WEP и WPA. Для того, чтобы к сети могли подключиться, ключ нужно будет предоставлять лично, чтобы запретить доступ – ключ придётся менять. А как же остальные добропорядочные пользователи…
И ещё. Если вы решили создать wifi и раздавать его направо-налево, зарабатывая на Lexux, вам не сюда. Не выйдет. Остальные – читаем.
Вам никогда не хотелось создать WiFi таким же манером, как это делают профессионалы? Когда вы сидите в кафе и подключаетесь к бесплатной сети и вас встречает веб-страница с предложением ввести пароль и логин? Вот эти мы и займёмся.
Методов для этого существует несколько. Но немногие просты в освоении. Некоторые потребуют использования ОС Линукс, некоторые – дополнительного сетевого адаптера. Можно даже купить специальный роутер, чтобы создать wifi для такой задачи. А вот во времена моей юности такой проект под названием 2Hotspot для Windows существовал и очень даже удачно. К сожалению, он –проект – давно умер.
Сейчас мы создадим точку доступа WiFi и ничего, окромя компьютера/ноутбука с выходом в сеть нам не понадобится.
А что нужно?
- Windows 7 или 8 на борту (с windows XP не прокатит)
- Выход в интернет (GSM модем, однако, программа не распознала)
- WiFi передатчик (встроенный или подключаемый через порты – не важно)
- Парочка программ из сети.
Как создать wifi ? Процесс поэтапно:
И создаём страницу логина и пароля с помощью программ:
Как создать wifi ? Шаг первый. Превратим компьютер в точку доступа .
Скачайте бесплатно программу с . А вот и ссылка на сайт разработчика:
http://www.mypublicwifi.com/myhotspot/en/wificreator.html
Установка и запуск программы потребуют прав администратора. После появления основного окна перейдите во вкладку Управление (она у меня на немецком – а программа оттуда) и выберите язык Достоевского и Толстого (однако языковые настройки приходится менять при каждой перезагрузке Windows):
Теперь, когда всё на русском, начинаем работу. В первой из вкладок выберите Автонастройка точки . Укажите будущие имя сети, пароль и имя карты устанавливаемого с интернетом соединения. Лишнем будет напомнить, что пароли типа qwertyui или 12345678 взламываются примерно за 0,3 сек.
Обратите внимание: точка доступа автоматически поддерживает шифрование WPA , так что допотопные роутеры и модемы могут не понять, что происходит.
На этом этапе всё. Теперь…
ВНИМАНИЕ! ОБЯЗАТЕЛЬНО СОЗДАЙТЕ ТОЧКУ ВОССТАНОВЛЕНИЯ СИСТЕМЫ . ВОЗМОЖНЫ НЕПОЛАДКИ ПРИ ВОЗВРАТЕ К ПОВСЕДНЕВНОЙ СХЕМЕ РАБОТЫ В СЕТИ ПРИ ЗАКРЫТИИ ПРОГРАММ!
Как создать страницу с логином и паролем? Шаг второй.
Установка такой страницы потребует от нас программного обеспечения, которое обеспечит интерфейс между точкой доступа и адаптером, через который вы выходите в сеть. Для Windows бесплатных и не “триальных” программ не очень много, и вот что нашёл я.
ARPMiner
Первое, что бросается в глаза – простота настройки. Более продвинутая версия с кучей дополнительных опций, однако, стоит от 200 американских денег.
Скачайте архив, установите, запустив файл Setup . Предыдущий WiFi Creator уже должен быть запущен .
Ну, или по-русски:

в любой момент можно выключить
Если у вас установлено антивирусное ПО, убедитесь, что фаерволы Windows или стороннего разработчика «пропускают» процесс TekpSpot.exe .
СРАЗУ. Если на компьютере-клиенте ничего не работает, на время отключите на компьютере-хосте (там, где эти программы запущены) брандмауэр (фаерволл)
Переходим на вкладку Users и создадим нового пользователя

Утилита по-русски не понимает, так что имена Коля и Вася не прокатят.
После добавления пользователя переходите во вкладку Settings и выберите кнопку NAT. Две программы состыкуются, но адаптер, имеющий прямое соединение с интернетом, должен быть установлен в настройках как Общественная (Public) сеть. А адаптер под Virtual WiFi Miniport как Частная (Private) сеть. Сохраните настройки Save и стартуем (Start ) сервис. У меня вот так:

Теперь лезем в компьютер-клиент, который тоже хочет «посидеть в сети», и в списке сетей поищите вашу вновь образованную точку доступа ТД. Как вы там её назвали в WiFi Creator… Пароль тот, что там же и вводили:

Осталось немного. Откройте браузер, вас встретит простенькая страничка с просьбой ввести логин и пароль. Если всё правильно, следующая страница покажет, сколько этому компьютеру клиенту будет разрешено посидеть в сети. Когда время выйдет, пользователя вновь «выкинет» на страницу авторизации. Всё по-английски.

Со стороны администратора сессию пользователя можно будет понаблюдать во вкладке Sessions
(Сессии). Оно не очень информативно: IP и MAC адреса, время, когда сессия данного пользователя истечёт. Простые странички для ввода пароля и логина перед тем, как создать WiFi , можно создавать самому. Для этого нужно обладать навыками в html
(впрочем, небольшими), сохранить эту страницу под именем login.html
и скинуть её в папку ARPMiner
в Program Files
.
MyHotSpot
Второе, что приходит на ум, это, конечно, программа от производителей самой WiFi Creator. Это уже почти профессиональное решение. Качаем программу . Как всегда, она в двойном архиве. Запускайте установщик и перезагрузите компьютер.

После настройки, которая схожа с предыдущей утилитой, программа ни с того ни с сего попросила указать страну и город… После появилось окно с предложением ввести логин и пароль администратора компьютера. Просто нажмите Login . Приступаем к настройке. Программа ими богаче, русского языка, правда, нет.
Найдите в меню кнопку Edit , выберите Hotspot Configuration . В новом окне выберите Access . Сразу укажите, чтобы подключаемые пользователи видели информацию на русском языке:

Что здесь вкратце есть… Про язык я сказал, плюс активны (сверху вниз):
- регистрация аккаунта к вам подключаемого компьютера
- регистрация оплатившего аккаунт (в том числе через СМС)
- возможность продлить веб-сессию по предоплате
- постоянно доступные ссылки
- ввод капчи
- условия соглашения (появятся на русском; нажмёте на синюю кнопку Edit, что рядом, можете там написать вообще, всё что хотите)
По умолчанию деактивирован текст приветствия.
Но наша задача – нажать на кнопку Advanced setting , после чего мы попадём в окно регистрации пользователя:

Активируем Enable guest-login . Строчка Guest Password опциональна: можете вводить, можете и не вводить. Нажмите кнопку Close и, вернувшись в предыдущее окно, найдите внизу кнопку Login page preview (Предварительный просмотр страницы регистрации). Щёлкните и выберите один из пунктов для мобильных и настольных компьютеров. Всё, в новом окне браузера можете полюбоваться на окно, которое будет встречать тех, кто захочет подключиться к вашему WiFi:

Ему нужно будет ввести пароль guest и пароль (если вы его указывали в настройках программы).
Как видите, настроек здесь уйма. Если у вас есть возможность перевести настройки программы, она вам очень понравится. У неё есть свой фаервол, возможность блокирования конкретных страниц. От себя же добавлю, что, хотя и удобно, что программа сразу позволит создать wifi с возможностью собирать деньги с клиентов, эту функцию можно и отключить в самом начале настройки программы через Edit – Tariffs and Security . Выставляйте все значения на 0, а потом уже выставляйте настройки для пользователей.
Особо не радуйтесь…
Да нет, всё работает. Создать wifi с помощью таких утилит можно в два счёта. Но у подобных портальных утилит есть минусы. Например, при попытке зайти на защищённый сервер (по протоколу https ), окно с логином никогда не выскочит. Так что задумайтесь о правильных настройках. Плюс к тому, не все провайдеры разрешат вам зарабатывать деньги вот так, на ровном месте, чтобы вы с ними не делились. А то все бы стали такими хитрыми: утром платишь, а вечером сам “стрижёшь бабки”… В любом случае, вы быстро поймёте, достаточно ли вам для ваших нужд этих программ, или придётся создать wifi с помощью другого ПО.
Наконец-то в Windows 10 появилась стандартная и простая функция, которая позволяет раздавать интернет по Wi-Fi с ноутбука, или компьютера. Называется эта функция "Мобильный хот-спот". Это отдельная вкладка в параметрах, на которой можно буквально в несколько кликов запустить точку доступа Wi-Fi. Все что нужно, это задать имя и пароль Wi-Fi сети, которую будет раздавать ноутбук, и указать подключение к интернету, с которого нужно раздать интернет на ваши устройства. Все очень просто и понятно. Я все проверил, все отлично работает.
Теперь, чтобы раздать интернет по Wi-Fi в Windows 10, не нужно выполнять сложную настройку точки доступа через командную строку, как я писал в статье , или использовать сторонние программы. Достаточно настроить "Мобильный хот-спот", и активировать функцию беспроводной точки доступа.
Важный момент! Функция "Мобильный хот-спот" появилась в Windows 10 версии 1607 . После установки юбилейного обновления от 2 августа 2016 года. Если у вас система не обновилась (нет раздела "Мобильный хот-спот"), то есть два варианта: обновить Windows 10 до последней версии (через центр обновления, или скачав обновление с сайта Майкрософт), или же запустить точку доступа с помощью командной строки. Ссылку на инструкцию я давал выше.
Я попробовал разные варианты настройки данной функции. Запустил раздачу Wi-Fi с ноутбука, и со стационарного компьютера, через Wi-Fi адаптер. Правда, с ПК не заработало, напишу в конце статьи о всех возможных проблемах, с которыми можно столкнутся в процессе настройки мобильной точки доступа в Windows 10. Настраивал раздачу интернета, который подключен по сетевому кабелю, через 3G/4G модем (сотовая сеть), и даже по Wi-Fi.
Чтобы раздавать интернет, он у вас должен быть подключен к компьютеру, и должен работать. Так же, у вас должен быть Wi-Fi адаптер. В ноутбуке он встроенный, а на ПК можно использовать USB адаптеры. Он должен быть подключен, драйвер установлен, и должен быть раздел "Wi-Fi" в настройках и кнопка на панели уведомлений. Если у вас проблемы с Wi-Fi, то смотрите .
Раздача Wi-Fi через "Мобильный хот-спот" в Windows 10
Первым делом, открываем параметры. Так как у нас подробная инструкция, то показываю как это сделать:
Переходим в раздел "Сеть и Интернет".

Открываем раздел "Мобильный хот-спот". Там сразу будет задано стандартное название Wi-Fi сети, которую будет транслировать компьютер и так же задан стандартный пароль, который нужно использовать для подключения к этой сети. Вы можете их оставить, а можете изменить. Для этого нажмите на кнопку "Изменить".

Задайте свое имя сети и пароль. Пароль должен быть минимум 8 символов.

В выпадающем меню "Совместное использование интернет-соединения" нужно выбрать то подключение, через которое у вас подключен интернет. Это не обязательно должно быть "Ethernet". Может быть подключение с названием вашего провайдера. Для запуска мобильной точки доступа нажмите на переключатель возле пункта "Разрешить использование моего интернет-соединения на других устройствах".

Вот и все, компьютер раздает интернет по Wi-Fi. Можете подключать к мобильной сети свои устройства, используя установленный пароль. Одновременно можно подключить максимум 8 устройств. Информация по клиентам мобильной точки доступа будет отображаться в этом же окне.

Я все протестировал, интернет на устройствах работал отлично. Никаких обрывов связи не заметил.
Запуск точки доступа, когда интернет через 3G модем (мобильная сеть)
Решил подключить к ноутбуку свой 3G USB модем, и попробовать запустить "Мобильный хот-спот". Ведь многие пользуются интернетом именно через 3G/4G модемы, и хотят раздать его на свои мобильные устройства, без покупки роутера. Этот способ вам подойдет, все работает.
Вот как это выглядит:

Я не могу точно сказать, что этот способ заработает на всех компьютерах и со всеми модемами, но у меня все работает.
Подключаемся к интернету по Wi-Fi, и раздаем по Wi-Fi сети
Странно, не правда ли? Решил проверить и этот способ. Смысла в нем не много, но все же, может кому-то пригодится. Получается, что можно получать интернет по беспроводной сети, запустить точку доступа и раздавать его по Wi-Fi на свои устройства. Может пригодится в том случае, когда вам, например, разрешили подключить к Wi-Fi только одно устройство. Подключаем ноутбук, и уже раздаем интернет через "Мобильный хот-спот".

Вот такая странная функция, но все работает. Получается, что ноутбук выступает в роли точки доступа с подключением по беспроводной сети.
Управление функцией "Мобильный хот-спот"
Отключить саму функцию и прекратить раздачу интернета можно просто установив переключатель в положение "Откл." в окне с настройками.

Или же нажав на кнопку, которая появится при нажатии на значок подключения на панели уведомлений.

Все удобно и под рукой.
Возможные проблемы при настройке точки доступа, и их решения
Как я уже писал выше, в процессе запуска точки доступа, можно столкнутся с разными ошибками. Я когда попытался запустить мобильный хот-спот на стационарном компьютере с адаптером TP-LINK TL-WN721N так же столкнулся с ошибкой "Не удается настроить мобильный хот-спот. Включите Wi-Fi". Что я только не делал, так и не смог запустить виртуальную сеть. При этом, на этом же компьютере, с этим адаптером без проблем получается запустить раздачу интернет через командную строку. Писал об этом в инструкции: .
Ошибка "Не удается настроить мобильный хот-спот. Включите Wi-Fi"
Выглядит эта ошибка вот так:

По моим наблюдениям, эта ошибка появляется из-за проблем в драйвере Wi-Fi адаптера, или из-за того, что отключен именно виртуальный адаптер. При этом, как я уже писал выше, я не смог победить эту ошибку на одном компьютере. Хотя, там в диспетчере устройств были все необходимые драйвера, и они работали. Даже если у вас Wi-Fi отключен кнопкой, то мобильный хот-спот все ровно запускается.
Если думать логично, то проблема точно не в отсутствии драйвера беспроводного адаптера, ведь если бы драйвера не было, то вкладки "Мобильный хот-спот" вообще не было бы. Точно так же, как и вкладки "Wi-Fi" в настройках.
Проблему нужно искать в диспетчере устройств. Первым делом, попробуйте обновить драйвер Wi-Fi адаптера. Переустановите его, скачав с сайта производителя. Если это не помогло, то зайдите в диспетчер устройств, и проверьте, есть ли там "Microsoft Wi-Fi Direct Virtual Adapter". Он может быть с номером в конце. Именно через этот адаптер ноутбук раздает Wi-Fi этим способом.
Для этого, сначала нужно включить отображение скрытых устройств. Если возле адаптера "Microsoft Wi-Fi Direct Virtual Adapter" есть какой-то значок, то нажмите на него правой кнопкой мыши и выберите "Задействовать".

Если это не поможет, то можете еще попробовать советы из статьи.
Еще несколько решений
1 Ошибка "Невозможно предоставить для общего доступа данное подключение к интернету, так как нет соединения с сетью мобильной связи" .

У меня такая ошибка выскочила при попытке запустить раздачу интернета при подключении через 3G модем. Все решилось просто перезапуском подключения к интернету. Убедитесь, что интернет на компьютере работает. Можно перезагрузить компьютре, подключится к интернету, и запустить все заново.
2 Ошибка: "Не удалось настроить мобильный хот-спот, поскольку у компьютера отсутствует подключение Ethernet, Wi-Fi или подключение к сотовой сети" .

Такую ошибку вы скорее всего увидите только в том случае, когда ваш компьютер действительно не подключен к интернету. Проверьте подключение.
3 Устройства не подключаются к запущенной Wi-Fi сети . С такой проблемой я не сталкивался, но все может быть. Чаще всего, подключение блокируют антивирусы и брандмауэры. Отключите их, и проверьте подключение к сети.
Выводы
Наконец-то в Microsoft сделали простое решение для настройки такой полезной и популярной функции как точка доступа. Это намного удобнее, чем вводить непонятные команды через командную строку. Все работает, но конечно же не без проблем. Я думаю, что ошибки чаще всего появляются из-за старых драйверов. Ведь еще не все производители выпустили драйвера для Windows 10. А для многих устройств, этих драйверов уже не будет.
Если функция "Мобильный хот-спот" в Windows 10 по какой-то причине не работает, то пробуйте запустить точку доступа через командную строку. Ссылку на инструкцию я давал в начале этой статьи.
В комментариях вы можете задавать вопросы, и делится советами по настройке мобильной точки доступа на компьютере. Всего хорошего!
- Японские телефоны Новый японский смартфон
- Lenovo G500S: характеристики, основные особенности
- Определяем серию продукта видеокарт Nvidia Характеристики карты nvidia 9800 gt
- А конкуренты у смартфона есть
- Что такое расширение файла TRZ?
- Не работает динамик в "айфоне"
- В чем разница внешнего вида защитных стекол для смартфона?

 Live Journal
Live Journal Facebook
Facebook Twitter
Twitter