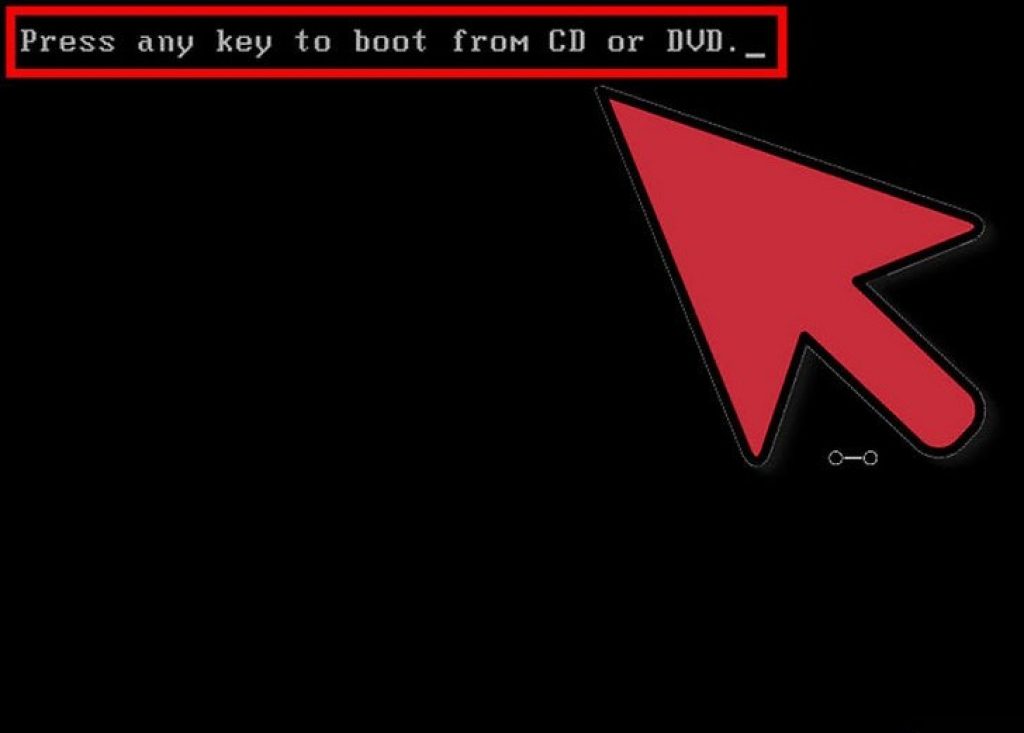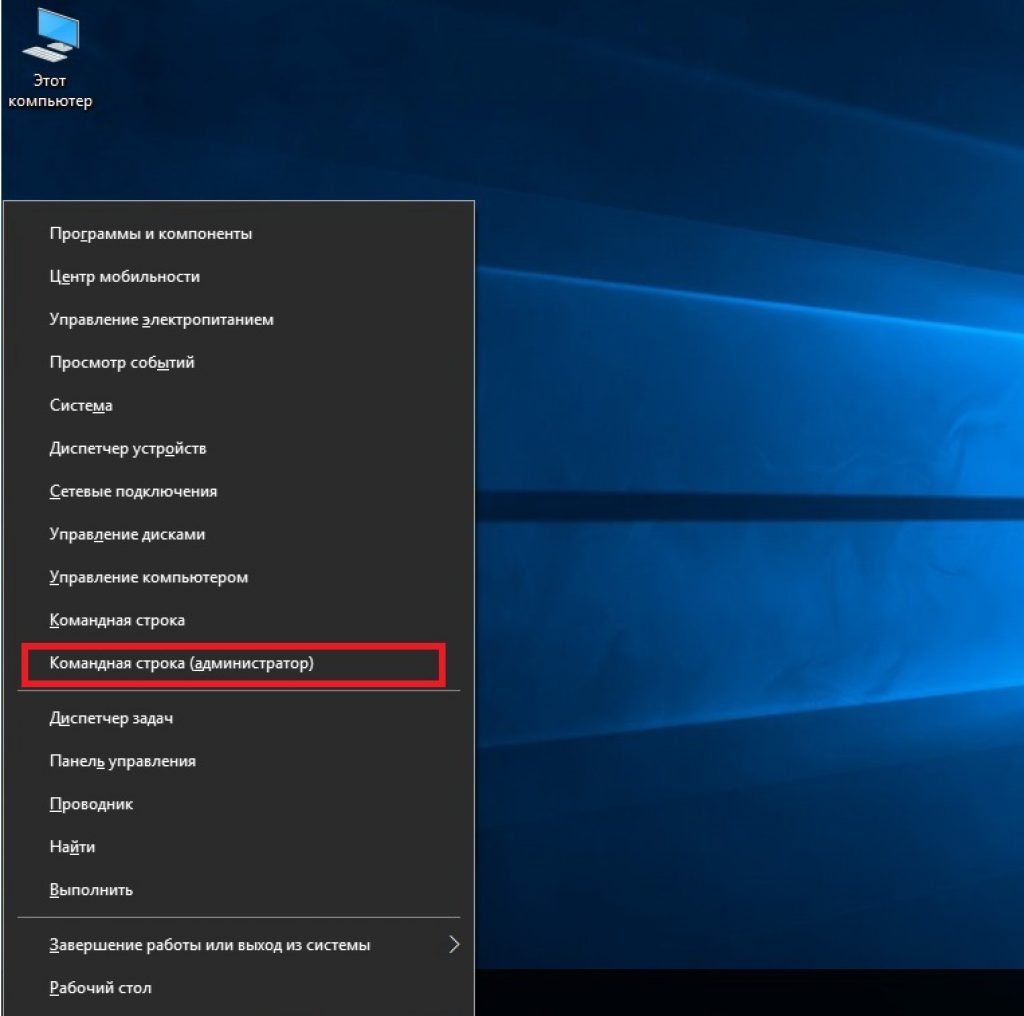Восстановление mbr win 7. Пример использования bcdedit

Довольно часто в компьютерах используется восстановление запуска Windows 7 после возникших ошибок. Это может как хорошо, так и не очень благоприятно сказаться на вашей операционной системе. Сегодня мы поговорим о том, как управлять восстановлением запуска системы.
Что такое средство восстановления
Средство восстановления запуска Windows 7 восстанавливает ОС. Оно может исправить ряд проблем, мешающих правильной работе Windows. При этом данный процесс запускает сканирование компьютера, определяет тем самым наличие проблем и ошибок, пытается устранить их и обеспечить правильную и эффективную работу вашего «железного друга». По умолчанию в каждой операционной системе Windows включен параметр «Автоматическое восстановление системы». При желании его можно отключить. Но без особых знаний собственного компьютера делать подобные манипуляции не нужно - пусть машина проверяется, восстанавливается и функционирует нормальным образом. Хотя бывают и такие моменты, когда восстановление запуска Windows 7 - долгое, и надоедает. Это уже сигнал к тому, чтобы задуматься над проверкой «железа». Конечно же, восстановление запуска Windows 7 не дает 100% гарантию правильной работы системы - существуют такие ошибки, с которыми не способны справиться средства восстановления. О них мы поговорим далее.
С чем не справятся средства восстановления
Средство восстановления запуска Windows 7 не может решить некоторые проблемы. Как правило, восстановлению подвергаются системные файлы, которые были повреждены, удалены или не поставлены вовсе. На большее восстановление не способно. Так, оно не может устранить отказ работы оборудования - например, жесткого диска или несовместимости памяти. Кроме того, восстановление запуска Windows 7 не может защитить компьютер от вирусов.
Восстановление не поможет и при проблемах установки системы. Так, если операционная система изначально встала «криво», то толку от средств восстановления не будет. Не подлежат возврату и «ремонту» личные файлы (фото/видео/документы). Для того чтобы сохранить свои данные, необходимо делать архивацию.
Если восстановление не помогает
Для того чтобы решить проблемы, не устраняемые при помощи восстановления системы, необходимо обнаружить неполадку. На экране у вас в любом случае появится сводная информация об ошибке и некоторая документация. Таким образом можно будет понять, в чем дело, и принять соответствующие меры. Как правило, если не помогает восстановление, то необходимо «поправить железо» или переустановить Windows.
Восстановление загрузчика вручную
Существует несколько способов: восстановление загрузчика Windows 7 вручную, при помощи программ, автоматически и при помощи отката системы. Сейчас речь пойдет о том, как «руками» восстановить систему.

Для того чтобы ответить на вопрос: «Восстановление загрузчика Windows 7 - что делать для ручного восстановления?», нужно запастись терпением и, конечно же, Windows 7. Теперь приступим непосредственно к процессу восстановления.
- Настройте параметры BIOS так, чтобы на первом месте загрузки и чтения стоял ваш дисковод.
- Вставьте в компьютер установочный диск с Windows 7 и перезагрузите устройство.
- Вы увидите уже знакомое окно переустановки системы. Внизу слева вы увидите «Восстановление системы». Нажмите на эту кнопку.
- После этого перед вами выскочит окошко «Параметры восстановления системы». Выберите ту, которую нужно восстановить, нажмите «Далее».
- Далее выберите «Восстановление запуска системы»-«командная строка».
- Напишите в открывшемся окне: «bootrec.exe».
Ключи Bootrec
При ручном методе восстановления после осуществления последнего пункта вы увидите окно с так называемыми ключами. Они поясняют, каким образом будет осуществлено восстановление системы Windows 7. Сейчас мы посмотрим, какие ключи за что отвечают.
FixMbr - происходит запись совместимой с Windows 7 главной загрузочной записи в системный раздел. Эту опцию используют тогда, когда повреждены главные загрузочные записи или из нее необходимо удалить нестандартные коды. Существующая таблица разделов не перезаписывается. Восстановление запуска Windows 7 долго может докучать вам из-за этих записей, но с FixMbr вы избавитесь от проблемы раз и навсегда.
FixBoot - в системный раздел записывается новый загрузочный сектор, совместимый с вашей операционной системой. Используют данный ключ при:
Замене загрузочного сектора нестандартными вариантами;
Повреждении загрузочного сектора;
Если была запущена предыдущая версия Windows.
После того как вы выберете необходимое средство восстановления запуска Windows 7, напишите его и нажмите Enter. Дождитесь завершения процесса. Готово - загрузчик Windows 7 снова работает и восстанавливает систему. При этом произойдет загрузка, восстановление запуска системы будут находиться в исправном состоянии.

Программы восстановления
Для того чтобы «вернуть» запуск системы, можно использовать различные Windows-программы, восстановление запуска Windows 7 при этом будет осуществлено практически автоматически. Этот метод отлично подойдет тогда, когда под рукой нет оригинального диска Windows. Какими же программами можно осуществить восстановление?
Heren’s Boot CD
Как правило, спасением при отсутствии оригинального диска Windows 7 будет так называемый liveCD, который можно записать куда угодно: хоть на диск, хоть на флешку. Таких программ множество. Наиболее простой и удобный способ - это воспользоваться Hiren’s Boot CD. На этом диске очень много всевозможных утилит восстановления Windows, но сегодня речь пойдет о самых удобных и распространенных. Перед тем как начать работу, необходимо записать liveCD, после чего загрузить его через BIOS. Когда это будет осуществлено, можно будет переходить к следующим этапам.
Вариант 1 - Paragon HD Manager
Одна из самых популярных утилит восстановления системы - это Paragon Hard Disk Manager. Для того чтобы осуществить восстановление системы Windows 7 через нее, необходимо:

Вариант 2 - MBRFix
Еще одна удобная, быстрая и популярная утилита восстановления системы - MBRFix. Она мало чем отличается от предыдущей. Разве что вашим желанием. Для того чтобы пошло восстановление системы Windows 7, долго ждать не придется. Достаточно выполнить следующие действия:
- Выбрать при запуске liveCD пункт «mini Windows XP».
- В открывшемся меню найти и выбрать «Partition/Boot/MBR»-«Commandline» - «MBRFix».
- Чтобы восстановить загрузчик, введите следующую запись: MBRFix.exe /drive 0 fixmbr /win7 /yes.
- Дождитесь завершения процесса и перезагрузите компьютер.
Восстановление при помощи командной строки. Это еще один неплохой и качественный способ восстановления системы. Для того чтобы воспользоваться командной строкой как средством восстановления Windows 7, нужно:
- Запустить на компьютере. Не забудьте выбрать вариант с поддержкой командной строки.
- Войти в систему.
- Прописать в командной строке rstrui.exe.
- Нажать Enter и дождаться завершения процессов.
Отключение восстановления
Можно при помощи Windows 7 отключить восстановление запуска системы. Для того чтобы отключить назойливое восстановление Windows 7 при запуске компьютера, вам необходимо:

- Зайти в «Пуск»-«Панель управления»-«Система»-«Защита системы».
- Найти окно «Свойства» и открыть вкладку «Защита системы».
- В «Параметрах защиты» найти и выделить диск, на котором нужно отключить восстановление системы, нажать «Настроить».
- В «Защите системы для…» в «Параметрах» установить флажок на «Отключить защиту системы».
- Нажать ОК. Такими простыми и быстрыми способами можно провести различные манипуляции с восстановлением системы. Не стоит забывать, что восстановление Windows 7 можно сделать при помощи отката системы. При этом ваши личные данные не будут повреждены. Возможен откат системы только в том случае, если сама она может запуститься, то есть если всегда происходит включение восстановления загрузчика Windows 7, который все время проверяет наличие ошибок, но операционная система при этом работает нормально. Нужно будет «откатить» ОС на ту дату, когда не было неполадок. Восстанавливается Windows при помощи стандартного набора, включенного в комплектацию. Но если ваш компьютер был подвержен действительно каким-то неприятным ошибкам, то в процессе могут возникнуть некоторые неполадки, которые не особо повлияют на качество работы системы - вам просто будет непривычно и неудобно работать за компьютером. Наиболее частой проблемой является исчезновение языковой панели в системе.
Языковая панель и восстановление
Языковая панель - это то, что видно и знакомо всем. Как правило, на есть панелька, которая показывает раскладку клавиатуры и позволяет ее переключить. Иногда случается так, что она пропадает. Тогда возникает необходимость осуществить восстановление запуска и работы языковой панели в Windows 7. Самый простой способ - это обратиться к встроенным средствам восстановления. Почему именно у вас и по каким причинам «накрылась» языковая панель - судить довольно трудно, так как их может быть огромное количество. Тем не менее все легко и просто исправляется. Приступим к устранению проблемы с данной панелью. Методов тут два.

Метод 1 - "народный"
- Нажмите Win+r и запустите intl.cpl. Также можете воспользоваться: «Пуск»-«Панель управления»-«Язык и региональные стандарты».
- Зайдите в «Языки и клавиатуры».
- Откройте меню «Изменить клавиатуру».
- Далее необходимо выбрать языковую панель в окошке «Языки и службы текстового ввода».
- Отметьте «Закреплена в панели задач» и «Отображать тестовые метки на языковой панели».
- Далее нужно принять изменения и нажать на Ок.
Теперь языковая панель должна появиться.
Метод 2 - "продвинутый"
- Нажмите Win+R и введите regedit.
- Найдите вкладку в реестре:
HKEY_LOCAL_MACHINE\Software\Microsoft\Windows\CurrentVersion\Run
3. Проверьте CTFMon на наличие соответствующей «программы». Если ее нет, создайте ее.
4. Правой клавишей нажмите Run и «создать строковый параметр».
5. Присвойте имя CTFMon и, нажав ПКМ на него, нажмите на «изменить».
6. Пропишите: "C:\Windows\system32\ctfmon.exe".
7. Нажмите Ок.
Встанет на свое место, отведенное Windows 7. Какой способ возвращения панельки на место подойдет именно вам - решайте сами. Здесь все зависит только от ваших навыков и желаний. Но не забывайте, что компьютер можно "заремонтировать" до такой степени, что в итоге он перестанет работать вовсе. Осторожнее с системными файлами. Хорошо, если у вас несколько компьютеров - на одном из них вы всегда сможете посмотреть, как исправить ту или иную ошибку, возникшую в системе.
В крайних случаях спасает только полная переустановка системы без сохранения данных.

Осуществляется она при помощи установочных дисков Windows. Перед тем как полностью "сносить" систему, убедитесь, что все способы восстановления не работают. Если выхода больше нет - вставляйте диск в дисковод, настраивайте BIOS на загрузку с диска и приступайте к работе. Очень часто при неполадках загрузчика могут возникнуть проблемы с установкой новой версии Windows или со временем ожидания. Старайтесь внимательно читать все, что пишет установщик. Наберитесь терпения - любой компьютер требует должного, зачастую очень кропотливого ухода.
Такими простыми методами можно привести в порядок свою систему. запуска Windows 7 и языковой панели не так сложно. Если сомневаетесь в том, сможете ли вы самостоятельно все верно сделать, вызовите мастера. Он точно сможет подсказать вам верный и качественный путь исправления возникших ошибок. Старайтесь проводить все необходимые манипуляции по защите и проверке компьютера вовремя и регулярно. Удачного ремонта!
Страницы.
Страница программы на OsZone-Wiki: .
История разработки
В основу программы положена идея Павла Кравченко по автоматизации и представлении в графическом интерфейсе (GUI) работы пользователя в командной строке - утилита FixBootFull . Однако появление операционной системы Windows 7 подтолкнуло к усовершенствованию утилиты и расширению ее функциональных возможностей. В настоящее время программа охватывает практически все необходимые функции утилиты bcdedit.exe , предназначенные для работы с записями операционных систем, за исключением функции удаления какой-либо записи из хранилища загрузки (BCD) и добавления в BCD записи о второй системе Windows 7 или Vista.
Возможности программы
С помощью этой программы вы сможете:
- восстановить файлы загрузки Windows Vista или Windows 7, затертые при форматировании активного раздела;New
- восстановить загрузчик Windows Vista или Windows 7, затертый при установке Windows XP;
- создать конфигурацию с двойной загрузкой как после, так и до установки Windows XP;
- указать операционную систему, загружаемую по умолчанию;
- редактировать записи любой операционной системы в диспетчере загрузки и определить их положение в меню загрузки;
- установить таймаут для меню с выбором загрузки операционных систем;
- экспортировать и импортировать данные конфигурации загрузки;
- отобразить подробные сведения о хранилище загрузки, о загрузочных файлах, раскладе по дискам и разделам, а также сохранить их в текстовый файл;
- запустить командную строку для выполнения команд вручную;
- указать параметры файла boot.ini rdisk и partition при ошибках загрузки в Windows XP.New
Для облегчения работы с программой каждый элемент управления снабжен всплывающей подсказкой.
Запуск программы
Скачайте архив с программой и распакуйте в отдельную папку. Если вы загрузились в Windows XP, просто запустите программу, а если в Windows 7/Vista - запустите ее от имени администратора. После запуска программа:
- соберет информацию о конфигурации данных загрузки (BCD), дисках и разделах, а также установленных операционных системах Windows;
- проведет анализ версии файла загрузчика bootmgr ;
- выполнит поиск файлов загрузки Windows XP, в том числе содержание файлов boot.ini (если их несколько).
Результат анализа будет отражен в поле Сведения о конфигурации на вкладке Дополнительно .
В состав предлагаемой версии входят утилиты bootsect.exe , поэтому Вам не потребуется дополнительно скачивать или копировать ее с установочного диска Windows 7, а также утилита bcdboot.exe , имеющаяся в папке Windows\System32 операционной системы Windows 7. О возможностях и применении утилиты можно прочитать в статье Параметры командной строки BCDboot .
Вкладка «Восстановление»
Рассмотрим функции программы, реализуемые с помощью этой вкладки.
Каждый элемент управления снабжен всплывающей подсказкой, что облегчает работу с программой.
Рисунок 1 - Вкладка "Восстановление": восстановление загрузчика Windows 7 и добавление в меню загрузки записи о Windows XP.
Восстановление загрузчика Windows Vista или Windows 7, затертого при установке Windows XP
При активном флажке Восстановить загрузчик Windows Vista /7 на всех дисках будет выполнена команда восстановления основной загрузочной записи MBR, совместимой с Windows 7/Vista:
Bootsect /nt60 All
В том случае, если в компьютере более одного жесткого диска, команда будет выполнена с ключом /force .
Если вы используете программу в качестве редактора записей в BCD, снимите этот флажок.
Добавление записи о загрузке Windows XP в меню и хранилище загрузки.
Добавить запись для загрузки Windows XP можно как до ее установки, так и после. Если записи загрузки Windows XP в BCD нет, то вы увидите второй флажок: Добавить в меню загрузки запись для Windows XP , а в поле Выполняемые команды и отчет - список необходимых команд.
Примечание: до добавления записи о загрузке Windows XP в хранилище загрузки, в поле со списком Выбрать операционную систему строки о ней нет, но настройки будут применяться именно к создаваемой записи. На данном этапе можно:
- переименовать создаваемую запись (по умолчанию - «Windows XP»);
- установить Windows XP в качестве операционной системы, загружаемой по умолчанию (если вы этого не хотите, снимите соответствующий флажок);
- определить местоположение записи в меню загрузки (по умолчанию запись будет расположена вверху списка).
После нажатия на кнопку «Выполнить» запланированные команды будут выполнены.
Можно заранее подготовиться к установке Windows XP и создать меню загрузки. Для этого запустите программу в Windows 7, настройте параметры меню загрузки таким же образом, как описано выше, но поскольку в восстановлении загрузчика на данном этапе нет необходимости, снимите флажок Восстановить загрузчик Windows Vista/7 на всех дисках и нажмите кнопку Выполнить . После установки Windows XP достаточно только восстановить загрузчик Windows 7.
Редактирование записи любой операционной системы в диспетчере загрузки.
Программа Multiboot позволяет редактировать имеющиеся записи загрузки операционных систем. Для этого достаточно снять оба флажка на вкладке Восстановление над полем Редактирование записи .
Чтобы приступить к редактированию, выберите необходимую запись в поле со списком Выбрать операционную систему . Остальные функции аналогичны тем, что применялись к создаваемой записи о загрузке Windows XP и не представляют сложностей:
- переименование выбранной записи;
- установка выбранной системы в качестве загружаемой по умолчанию (если вы этого не хотите, снимите соответствующий флажок);
- изменение местоположения записи в меню загрузки (вверху или внизу списка).
Установка таймаута
Для этого нужно изменить значение в поле флажка Установить таймаут выбора ОС .
В контрольном поле отобразится команда
X:\Windows\System32\bcdedit /timeout nn
где Х - буква раздела, на котором находится Windows 7, nn - количество секунд.
Поле «Выполняемые команды и отчет»
Список команд, которые вам нужно было бы выполнить в командной строке, отображается в поле Выполняемые команды и отчет . После выполнения анализа имеющихся параметров BCD программа добавляет в список только те команды, которые изменяют текущие. Например, если параметр timeout равен 15 секундам, в списке команд его не окажется. Ход выполнения и результат виден в поле Выполняемые команды и отчет . Текст можно скопировать в буфер обмена, а затем вставить в файл блокнота или в сообщение форума.
При нажатии на кнопку Выполнить начнется создание меню загрузки или его изменение, а также восстановление загрузчика Windows 7.
Восстановление загрузки Windows 7 или Windows Vista после форматирования активного раздела
Иногда в процессе установки Windows XP, чаще, во время переустановки, ничего не подозревающие пользователи форматируют активный раздел, на котором находились файлы загрузки Windows 7. Естественно, после установки Windows XP возможность загрузки в Windows 7 пропадает. При наличии установочного диска с Windows 7 восстановление запуска - дело пары минут, а если такового нет? MultiBoot снабжена инструментарием для решения этой проблемы и без дистрибутива. В начале статьи я упоминал, что для этого используется утилита bcdboot.exe.
Рисунок 2 - Вкладка “Восстановление”: восстановление загрузочных файлов Windows 7 или Windows Vista после форматирования активного раздела.
Окно для восстановления возможности загрузки Windows 7 появится тогда, когда программа не обнаружит на активном разделе (или разделах, при наличии 2-х и более жестких дисков) скрытой папки BOOT. Вам останется только настроить ключи утилиты, выбрать активный раздел для восстановления BCD и нажать кнопку "Выполнить".
Особо ценна эта функция программы для тех, у кого была установлена Windows Vista, так как утилиты bcdboot.exe в Windows Vista нет.
С MultiBoot восстановление BCD - дело пары щелчков мышкой.
Вкладка “Дополнительно”
Эта вкладка предоставляет вам возможность увидеть данные конфигурации загрузки и раскладе по дискам и разделам в поле "Сведения о конфигурации" .
Рисунок 3 - Вкладка “Дополнительно”
Если вам потребуется текстовый файл, содержащий данные конфигурации загрузки, нажмите ссылки "Скопировать" или "Сохранить". В первом случае информация сохраняется в буфере обмена, и вы сможете использовать ее по своему усмотрению. Во втором случае вам будет предложено создание текстового файла. Вариантов сохранения информации два:
Первый будет содержать информацию о записях операционных систем, формирующих меню загрузки, что аналогично выполнению команды:
Bcdedit /enum active
Второй вариант будет содержать информацию обо всех записях, содержащихся в BCD, что аналогично выполнению команды:
Bcdedit /enum all
Данные о загрузочных файлах Windows, раскладе по дискам и разделам, установленных системах Windows, текст файлов boot.ini будут добавлены в любом случае.
Область “Инструменты”
Создание резервной копии BCD необходимо, чтобы в случае неудачно закончившейся установки операционной системы или после экспериментов с меню загрузки иметь возможность вернуть загрузку к работоспособному состоянию. Для выполнения экспорта BCD нажмите на ссылку Сохранить . Вам будет предложено выбрать место хранения резервной копии в папке программы. По желанию можете его изменить.
Если у вас есть ранее созданная программой резервная копия данных загрузки, вы можете восстановить ее с помощью ссылки Восстановить . Для этого нажмите на нее, укажите место хранения файла резервной копии, после чего нажмите Открыть .
Консольная подсистема программы
Справку о командах, используемых в консольной подсистеме MultiBoot, можно получить, выполнив
MultiBoot /?
Рисунок 4 - Работа консольной подсистемы программы
Для работы с утилитами bcdedit и bootsect можно использовать Multiboot, например, чтобы получить сведения о записях BCD на разделе С: с выводом в текстовый файл:
MultiBoot -bcdedit /store c:\boot\bcd >c:\bcd_on_c.txt
или перезаписать загрузчик на нескольких жестких дисках:
MultiBoot -bootsect /nt60 all /force
Отдельно хотелось бы остановиться на команде
MultiBoot -buildbootini
Эту команду можно использовать для проверки правильности параметров файла boot.ini , особенно в случае, если загрузка Windows XP в конфигурации двойной загрузки невозможна. В результате выполнения команды в окне командной строки появится текст файла boot.ini Восстановление загрузки Windows 7 после установки XP и создание двойной загрузки на форуме.
Друзья, у многих из вас не раз возникали проблемы с загрузкой операционной системы и вы задавали вопрос как восстановить загрузку Windows 7 и сделать, чтобы операционная система загружалась нормально. В этой статье мы рассмотрим самые распространенные способы восстановления загрузчика Windows 7, которые помогают в большинстве случаев.
1. Восстановление загрузки Windows 7 с помощью средства восстановления
Загрузитесь с с вашей версией Windows 7. Главное, чтобы совпадала разрядность системы (32-бит или 64-бит). Также, желательно чтобы совпадал выпуск (Home, Professional, Ultimate).
Вместо установки выберите «Восстановление системы».

Дойдите до окна «Параметры восстановления системы» и выберите средство восстановления «Восстановление запуска».

После этого программа восстановления произведет поиск ошибок в загрузочном секторе и загрузочном разделе Windows 7 и при обнаружении попытается их исправить. После этого потребуется перезагрузка системы и возможно Windows 7 загрузится нормально.
Если с первого раза не удалось восстановить загрузку с помощью средства восстановления Windows 7, то попробуйте повторить этот процесс еще 1-2 раза. Это часто помогает, так как средство восстановления не всегда может устранить несколько проблем за один проход.
2. Восстановление загрузки Windows 7 с помощью командной строки
Если вам не удалось восстановить загрузку Windows 7 с помощью автоматического средства восстановления, то попробуйте сделать это с помощью командной строки. Загрузитесь с с вашей версией Windows 7 и вместо установки выберите «Восстановление системы».

Дойдите до окна «Параметры восстановления системы» и выберите средство восстановления «Командная строка».

После этого появится окно с черным фоном, в котором нужно будет написать несколько команд.

Введите по очереди следующие команды:
| bootrec /fixmbr |
| bootrec /fixboot |
| bootsect /nt60 ALL /force /mbr |
| exit |
Переключение языка производится сочетанием клавиш «Alt»+«Shift». После ввода каждой команды (строки) нужно нажимать клавишу «Enter».
Затем перезагрузите компьютер.

После этого в большинстве случаев проблемы, связанные с загрузочным сектором и загрузчиком Windows 7, исчезнут и операционная система будет загружаться нормально.
Если после использования командной строки, Windows 7 все равно не загружается, то попробуйте еще раз использовать автоматическое средство восстановления загрузки, как мы рассматривали выше.
3. Восстановление загрузки Windows 7 с переустановкой системы
Если вам не удалось восстановить загрузку операционной системы описанными выше способами, то скорее всего придется с удалением разделов.
Перед переустановкой Windows 7 скопируйте все важные для вас файлы с жесткого диска на или . Это можно сделать с помощью любого загрузочного диска LiveCD. Учтите, что внешний диск или флешка должны быть подключены к ПК до начала загрузки с LiveCD, иначе они могут не обнаружиться.
Если из-за ошибок загрузки вам не удастся переустановить Windows 7, то выполните удаление с диска всех разделов с помощью сторонней утилиты, например, загрузочного диска Acronis Disk Director. После этого опять попробуйте с созданием новых разделов.

Если при переустановке Windows 7 на этапе настройки диска (создание разделов, выбор раздела для установки) или при перезагрузке компьютера в процессе установки у вас возникнут прежние ошибки загрузки, то запустите командную строку и выполните команды, которые мы рассматривали выше.
Для того, чтобы предотвратить проблемы с загрузкой в будущем, нужно определить что именно привело к проблеме и не повторять этих ошибок. Если у вас не получается восстановить загрузку Windows, возникают другие ошибки с установкой и работой системы, обратитесь на сайт http://esate.ru где вы найдете инструкции по решению различных проблем с операционной системой.
ASP900S3 75E120BW F120GBLSB
SSDSC2BW240H601 75E250BW SSDSC2BW240A4K5 7KE256BW
Порой бывает, что слетает загрузчик операционной системы. В большинстве случаев помогает обычное Восстановление запуска Windows 7, однако не всегда. Также можно попробовать восстановить систему. Если и это не помогло, тогда читайте ниже подробную инструкцию, как восстановить загрузчик Windows 7 .
Запомните:
устанавливать операционную систему старшего класса после младшего нельзя, то есть если Вы установите Windows XP, то Windows 7 не загрузится, так как главная загрузочная запись (MBR) перепишется старой системой.

Чтобы восстановить загрузчик Windows 7, мы воспользуемся средой восстановления, где нам понадобится командная строка. Все команды я напишу и опишу ниже. Но сперва давайте разберем, что же такое MBR. MBR (главная загрузочная запись) – самый первый сектор на диске, в котором содержится таблица разделов, а также небольшая утилита загрузчик, которая указывает, с какой части диска будет осуществляться загрузка операционной системы. В то м случае если в MBR содержится неверная информация о расположении ОС, то при этом Windows 7 не запуститься и скорее всего выбьет похожую ошибку: «BOOTMGR is missing press CTR-Alt-Del for restart».
Чтобы исправить загрузчик операционной системы нам понадобится установочный диск Windows 7, на котором будет находиться необходимая нам утилита Bootrec.exe, или диск восстановления. Данная утилита пропишет новый загрузочный сектор с помощью определенных команд.
Ну что ж приступим. Загружаемся с установочного диска с Windows 7 или с диска восстановления, выскочит надпись «Press any key to boot from CD…» и сразу же нажимаем любую клавишу на компьютере, иначе загрузка с диска не произойдет
В этом окне нужно выбрать Восстановление системы
Далее необходимо немножко подождать, в этот момент происходит поиск установленных ОС и анализ ошибок, которые мешают загрузке системы

В большинстве случаев, проблемы находятся автоматически, после чего Вам предложат устранить их в автоматическом режиме. Для этого просто нажмите на кнопочку Исправить и перезапустить, после чего система перезагрузится и Windows 7 загрузится без ошибок.

Однако, если проблемы остались те же или система не предложит исправить ошибки автоматически, то в этом же окне необходимо выбрать ОС, которую нужно восстановить (обычно она одна). Нажимаем Далее

Здесь жмем Восстановление запуска

Ждем пока средство восстановление не устранит ошибки запуска операционной системы. Если вдруг и этот способ не поможет, то выбираем в средстве восстановления командную строку

Откроется Командная строка, в которой необходимо ввести команду Bootrec и нажать клавишу Ввод
Перед Вами появится информация о возможностях данной программы. Вводим команду Bootrec.exe /FixMbr - выбор основной загрузочной записи
Нам высветит в окне, что операция завершена. Это говорит о том, что в первый сектор загрузочного раздела жесткого диска записана новая запись. Далее вводим команду Bootrec.exe /FixBoot, которая запишет новый загрузочный сектор на диске.
Чтобы избавить свой компьютер от постоянных сбросов и рестартов при загрузке, нужно восстановить операционную систему (Windows) в командной строке.
В консоли восстановления находится большинство самых востребованных системных команд.
Они позволяют в считанне минуты исправить проблему и возобновить работу компьютера.
Для начала нужно иметь под рукой установочный диск или с версией Windows, что была установлена на ПК.
В наше время наиболее часто используются USB-носители.
С помощью специальной утилиты Rufus , мы можем за пару кликов создать такой накопитель.
Как на картинке ниже:
Откроется процесс инсталляции нашей , нужно подождать пока распакуются все загрузочные файлы.
После завершения распаковки, откроется следующее окно.
В нём нажимаем клавишу R , чтобы открыть консоль .
Теперь нужно ввести цифру, которая соответствует нужной копии Windows.
В большинстве случаев, установлена лишь одна ОС, кликаем на кнопку 1 .
Если у вас установлен пароль - нужно ввести его и нажать Ok . Либо просто жмём Enter .
После этого откроется консоль восстановления.
В текстовую строку мы можем прописать любую интересующую нас команду.
Их полный список можно получить, написав
Help .
Fixmbr - эта команда поможет восстановить загрузочный раздел системы.
Чтобы подтвердить любое действие, нажимаем латинскую букву Y и нажимаем Enter .
Пишем и подтверждаем команду
Fixboot , чтобы начать процесс записи ОС на системный диск.
После завершения процесса вводим
Exit , чтобы закрыть ненужную консоль.
Затем перезагружаем компьютер.
ВИДЕО: Восстановление MBR на Windows XP, все команды в консоли восстановления
Восстановление MBR на Windows XP, все команды в консоли восстановления
Команды для восстановления Windows 7
Восстанавливать нашу систему будем через безопасный режим.
При запуске компьютера нажмите и удерживайте клавишу F 8 .
В редких случаях её функции занимает кнопка Delete .
Перед нами откроется загрузочное меню, в котором нам нужно выбрать пункт «Безопасный режим с поддержкой командной строки» . Как показано на скриншоте ниже:
Перед нами откроется консоль, в которой нужно написать команду
Rstrui.exe
Перед нами откроется «Мастер восстановления системы ».
В нём отображается список сохранённых точек, к которым мы можем откатить систему.
Среди них будет и автоматически созданная точка.
Выбираем интересующий нас пункт и жмём Далее . Процесс восстановления запущен.
После этого перезагрузите ваш .
Этот метод действует, даже когда система сильно повреждена вирусами. Таким способом можно воспользоваться, если ОС не загружается вовсе.
Интересные видео, которое дополнительно помогут разобраться в проблеме:
ВИДЕО: Не загружается Windows? Восстанови загрузку Windows 10, 8 или 7
Не загружается Windows? Восстанови загрузку Windows 10, 8 или 7
Во время запуска нажимаем клавишу Delete , чтобы зайти в подсистему БИОС.
Находим вкладку « boot » и устанавливаем на первое место наш носитель.
Делается это для того, чтобы загрузить систему именно из него.
Находясь в БИОСе, запомните какой диск раcположен на первом месте во вкладке «boot». Если у вас два и более хард диска, то загрузка начнётся с того, на котором нет данных операционной системы. Поставьте на первое место тот диск, на который хотите установить Виндовс.
Теперь нажимаем клавишу F 10 и жмём на кнопку Y в латинской раскладке клавиатуры.
Конфигурация БИОСа успешно сохранена. После этого всплывёт окно «Мастера установки Windows 8» .
Внизу экрана находим пункт «Восстановление системы» и кликаем на него.
В предложенном списке, выберите нужную операционную систему:
Теперь переходим в раздел «Диагностика» и входим в :
Нажимаем на «Автоматическое восстановление» и ждём завершения процесса.
Находясь в БИОСе, запомните какой диск раcположен на первом месте во вкладке «boot» . Если у вас два и более хард диска, то загрузка начнётся с того, на котором нет данных операционной системы. Поставьте на первое место тот диск, на который хотите установить .
Ручное исправление проблем
Если автоматический режим бессилен, приступаем к ручному устранению багов.
Для этого в режиме «Дополнительных параметров » выбираем вкладку «Командная строка».
Начинаем работу с командной строкой.
Для начала вводим
Bootrec /FixMbr - для исправления загрузочной записи.
Потом пишем
Bootrec /FixBoot , чтобы исправить новый загрузочный сектор.
Затем вводим
Bootrec /ScanOS . Эта команда поможет найти ранее установленные версии Виндовс.
И последняя -
Bootrec /RebuildBcd .
Она предназначена для предоставления сведений об инсталлированных версиях ОС в хранилище загрузки.
Для завершения вводим латинскую Y , чтобы подтвердить все наши действия.
В результате у вас должна образоваться такая картина:
Теперь нужно просто перезагрузить компьютер, чтобы внесённые изменения вступили в силу.
Если все предыдущие действия не увенчались успехом, то воспользуемся ещё одним способом.
Запускаем консоль с помощью предназначенных для этого Win + X .
Находим пункт «Командная строка (администратор)» и нажимаем левой кнопкой мыши либо Enter .
После этого, мы создаём директорию для нашей копии Windows.
Для этого в нужном поле вводим:
Mkdir С:\Imagen-Restaurar и нажимаем клавишу Enter .
После ваших действий не последует видимых изменений. Не пугайтесь.
Таковы настройки системы. Консоль выдаст вам ответ уже после завершения манипуляции.
На 20-30 минут оставьте компьютер в спокойствии, не совершая никаких дополнительных действий.
При работе с консолью никогда не ставьте пробелов между словами, их лучше заменить на — (дефис). В случаи с пробелами могут возникнуть ошибки и непредвиденные сбои.
Когда процесс завершится, вы увидите созданную вами копию, которая будет стоять под именем «С:».
Путь записи выберете самостоятельно. Перед вами будет два варианта: внешний винт или же другой локальный диск.
«Imagen-Restaurar» - имя созданной папки, в которой будет храниться наш образ.
Итак, после завершения процесса проверьте в ней наличие файла «CustomRefresh.wim».
Если её не обнаружится, то нажимаем restart и повторяем попытку.
В случае, если вы задали неверный путь, смонтированный образ надо искать в папке System32 .
Этот регистрируется как отправная точка для восстановления системы Windows.
С оздавать точку восстановления стоит, когда операционная система в порядке. В дальнейшем, вы сможете в любой момент откатить ОС до последней точки восстановления.
Запуск режима восстановления Windows 10
Перезагрузка в безопасном режиме
Перед восстановлением нужно удостовериться, нет ли в системе зловредных файлов. Если вирусная атака повредила Windows, то стоит провести глубокую проверку всего компьютера.
Первым делам перезагружаем наш ПК в безопасном режиме. Для этого открываем меню «Пуск».
Находим пункт и открываем его при помощи щелчка левой кнопки мыши.
Теперь нажимаем на «Обновление и безопасность» → «Восстановление» → «Особые варианты загрузки» .
Находим опцию «Перезагрузить сейчас» и выбираем её.
В результате этого перед вами откроется .
Этот пункт даёт нам на выбор три действия, выбираем позицию «Диагностика».
В открывшемся окне выбираем , и наконец
Из предложенного списка вариантов перезагрузки, нам нужен «Включить безопасный режим».
Нажимаем на кнопку «Перезагрузить».
Этот режим можно выбрать и коротким путём: заходим в «Пуск», зажимаем клавишу Shift и нажимаем на действие На скриншоте детально описано:
Эту же функцию можно поставить по умолчанию через командную строку.
Для начала открываем её (выше показано, как именно) и вводим всего одну команду:
bcdedit /set {default} bootmenupolicy legacy и нажимаем Enter .
- Японские телефоны Новый японский смартфон
- Lenovo G500S: характеристики, основные особенности
- Определяем серию продукта видеокарт Nvidia Характеристики карты nvidia 9800 gt
- А конкуренты у смартфона есть
- Что такое расширение файла TRZ?
- Не работает динамик в "айфоне"
- В чем разница внешнего вида защитных стекол для смартфона?

 Live Journal
Live Journal Facebook
Facebook Twitter
Twitter