Восстановление windows xp с установочного. Как запустить восстановление Windows XP при возникновении проблем
Нередко так случается, что после включения компьютера, он не загружает ОС Windows xp, которая до недавнего времени работала «как часы», несмотря на ее «преклонный» возраст. Что делать в таком случае, будет рассмотрено в этой публикации.
Сразу же хочется сказать – не стоит паниковать. ОС Windows XP была разработана в 2001 году и за это время многое в интернет-пространстве изменилось. Чем система старше, тем больше в ней появляется программных ошибок и она более уязвима для воздействия современного вредоносного ПО.
Не грузится windows xp. Основных причин для того две:
- Проблемы с программным обеспечением. Их можно попытаться решить при помощи входа в безопасный режим и восстановления наиболее удачной конфигурации, «отката» к контрольной точке, или, на самый крайний случай, переустановкой системы.
- Аппаратный сбой. Эту проблему решить сложнее и легче одновременно. Прежде всего, нужно проверить соединение шлейфа и жесткого диска.
В любом случае: прежде чем делать какие-либо выводы, следует зайти в BIOS и посмотреть: видит ли компьютер HDD.
- Перезагрузить компьютер.
- После инициализации BIOS нажать F2 или Del для входа.
- Зайти с помощью стрелок на клавиатуре в раздел BOOTS.
- Напротив пункта HDD не должно стоять NONE, а должно быть имя жесткого диска.
Загрузка через меню дополнительных вариантов
Если компьютер не видит HDD, то перед вами аппаратная проблема. Прежде всего, нужно проверить соединение шлейфа и жесткого диска. Если шлейф в порядке и питание на диск подается, но система диск не видит, то специалисты компании «Системные технологии» в кратчайшие сроку смогут произвести с последующей установкой ОС. Мы находимся по адресу: г. Челябинск, ул. Кыштымская, д. 7А.
Если выяснилось, что проблема программная, то следует войти в меню дополнительных вариантов загрузки, нажав после инициализации BIOS, клавишу F8, и выбрать пункт «загрузка последней удачной конфигурации». ОС все остальное сделает сама.

Использование диска с дистрибутивом
При сбоях в загрузке ОС может помочь восстановление windows xp с помощью диска с дистрибутивом. В 99% случаев, восстанавливать «операционку» лучше, чем переустанавливать, так как ваши программы и папки с файлами, а также личная информация останутся без изменений. Для этого необходимо:

Мы рекомендуем при установке даты, времени и еще некоторых предложенных вам параметров, выбирать опцию «по умолчанию». После, их всегда можно изменить. После процедуры рекомендуется проверить и установить недостающие драйвера.
Консоль восстановления
Иногда бывают случаи, когда ОС не загружается совсем: происходит только процедура инициализации BIOS. Чаще всего, это случается из-за выхода из строя загрузчика, вызванного действиями вирусов. Для восстановления загрузчика windows xp потребуется дистрибутив любой версии вашей ОС на диске или другом носителе.


После всех операций, компьютер должен перезагрузиться с вашей ОС.
«Откат» с помощью точки восстановления
Если система загружается, но работает не корректно и с перебоями после неудачно установленного софта или действий вирусов, восстановление windows xp, особенно можно сделать достаточно просто, «откатившись назад» до контрольной точки.
Это можно сделать так:

Ситуации, когда операционная система начинает работать со сбоями и ошибками либо вовсе отказывается запускаться, случаются довольно часто. Происходит это по разным причинам – от вирусных атак и конфликтов программного обеспечения до некорректных действий пользователя. В Windows XP существует несколько инструментов для восстановления работоспособности системы, о которых мы и поговорим в данной статье.
Рассмотрим два варианта развития событий.
- Операционная система загружается, но работает с ошибками. Сюда же можно отнести повреждение файлов и конфликты программного обеспечения. В этом случае можно произвести откат к предыдущему состоянию прямо из работающей системы.
- Windows отказывается запускаться. Здесь нам поможет переустановка системы с сохранением пользовательских данных. Также есть еще один способ, но работает только в том случае, если нет серьезных неполадок – загрузка последней удачной конфигурации.
Способ 1: утилита восстановления системы
В Windows XP присутствует системная утилита, предназначенная для отслеживания изменений в ОС, таких как установка программного обеспечения и обновлений, перенастройка ключевых параметров. Программа автоматически создает точку восстановления, если были выполнены приведенные выше условия. Кроме того, имеется функция создания пользовательских точек. С них и начнем.
- Прежде всего проверяем, включена ли функция восстановления, для чего кликаем ПКМ
по значку «Мой компьютер»
на рабочем столе и выбираем «Свойства»
.

- Далее открываем вкладку «Восстановление системы»
. Здесь нужно обратить внимание на то, снята ли галка с чекбокса «Отключить восстановление системы»
. Если она стоит, то убираем и жмем «Применить»
, после чего закрываем окно.

- Теперь необходимо запустить утилиту. Переходим в стартовое меню и открываем список программ. В нем находим каталог «Стандартные»
, а затем папку «Служебные»
. Ищем нашу утилиту и кликаем по названию.

- Выбираем параметр «Создать точку восстановления»
и нажимаем «Далее»
.

- Вводим описание контрольной точки, например «Установка драйвера»
, и жмем на кнопку «Создать»
.

- Следующее окно сообщает нам о том, что новая точка создана. Программу можно закрыть.

Данные действия желательно производить перед установкой любого программного обеспечения, особенно того, которое вмешивается в работу операционной системы (драйвера, пакеты оформления и пр.). Как мы знаем, все автоматическое может работать некорректно, поэтому лучше подстраховаться и сделать все самостоятельно, ручками.
Восстановление из точек происходит следующим образом:
- Запускаем утилиту (см. выше).
- В первом окне оставляем параметр «Восстановление более раннего состояния компьютера»
и нажимаем «Далее»
.

- Дальше нужно попытаться вспомнить, после каких действий начались неполадки, и определить примерную дату. На встроенном календаре можно выбрать месяц, после чего программа, с помощью выделения, покажет нам, в какой день создавалась точка восстановления. Список точек будет выведен в блоке справа.

- Выбираем точку восстановления и нажимаем «Далее»
.

- Читаем всевозможные предупреждения и снова жмем «Далее»
.

- Далее последует перезагрузка, и утилита восстановит параметры системы.

- После входа в свою учетную запись мы увидим сообщение об успешном восстановлении.

Вы, наверное, заметили, что в окне содержится информация о том, что можно выбрать другую точку восстановления или отменить предыдущую процедуру. Про точки мы уже поговорили, теперь разберемся с отменой.

Способ 2: восстановление без входа в систему
Предыдущий способ применим в том случае, если мы можем загрузить систему и войти в свою «учетку». Если же загрузка не происходит, то придется воспользоваться другими вариантами восстановления. Это загрузка последней работоспособной конфигурация и переустановка системы с сохранением всех файлов и настроек.
Здравствуйте дорогие читатели, очень часто на моем сайте ищут информацию как восстановить Windows на самое начало , конечно же можно его восстановить , но не хочется возиться с этим делом, особенно если на компьютере стоят программы, которые сложно настроить. Можно и , или . Но некоторые папки программы не удалятся и по этому в этой статье я покажу какие файлы и папки устанавливаются в самом начале . Сравнив, вы сможете понять что нужно, а что нет.
Все стандартные настройки Windows XP
Сегодня я буду вести речь о восстановление Windows XP на самое начало . А потом расскажу и про Windows 7.
Теперь внимание: как пользоваться этой инструкцией.
Открываете папку и смотрите какие у вас папки есть, а какие у меня. То что нет у меня, можно удалять. Но будьте внимательнее. Не удалите нужные вам программы и драйвера.
Стандартные файлы и папки XP
Начнем.
Заходим на диск С: или где у вас .


Выходим назад, заходим в Local Settings:

Опять выходим, заходим в мои документы:

Выходим до диска С и заходим в Program Files:
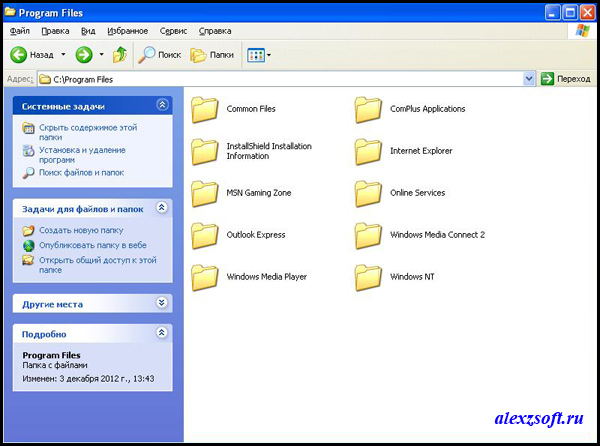
Опять выходим идем в

Заходим в System32:
Тут картинку сделать я не смог, т.к. файлов уж очень много. Скачиваем списком —
Стандартные процессы XP
Половина пути по восстановлению виндоус на самое начало завершено…

Стандартный пуск XP
Нажимаем пуск и видим…


Теперь кликаем правой кнопкой по моему компьютеру и выбираем управление. Службы и приложения > службы. Там смотрим список служб. Кстати вы можете отключить ненужные службы.
Стандартные службы XP


Все. Самое основное выложил, теперь вы смело можете восстановить Windows XP на начало . Даже без
Ели заранее об этом позаботиться,то восстановить систему в Windows XP будет гораздо проще.Наиболее радикальным методом будет сохранение всех основных системных файлов. Для этого, в Properties жёсткого диска выберите закладку Инструменты и нажмите на кнопку Backup now…, а лучше через Пуск -> Программы -> Стандартные -> Служебные -> Backup.
В открывшемся окне выбираем закладку Backup, и отмечаем галочкой System state - Состояние системы. Далее остаётся только нажать на Start Backup.
К недостаткам этого метода можно отнести то, что созданный файл с расширением *.bkf займёт около 200МБ места на диске, и для того чтобы воспользоваться им, необходимо иметь работающую систему. То есть, он не спасёт вас от полной переустановки системы , он просто поможет восстановить вам все свои настройки и позволит не переустанавливать заново некоторые программы.
Поэтому я предлагаю воспользоваться менее радикальным методом и сохранить только содержимое папки С:\WINDOWS\system32\config: это займёт всего 10-30МБ. Точный список файлов реестра Windows XP можно посмотреть здесь: HKEY_LOCAL_MACHINE\System\CotnrolSet\Control\HiveList\ Причём для этой цели можно и не пользоваться каким-либо дополнительным софтом, а просто скопируйте их в другое место. Файлы, содержащиеся в этой папке включают в себя весь реестр Windows XP , поэтому все проблемы связанные с реестром решаются просто перезаписыванием сбойного реестра старым, гарантированно работающим. Сделать это можно, например, загрузившись с любой досовской загрузочной дискеты .
Однако, если системный раздел отформатирован под NTFS, то вы не сможете увидеть его, загрузившись с простой досовской дискеты. Вам придётся использовать NTFS драйвер для DOS или Win98. Найти их можно на http://www.sysinternals.com
Штатными средствами, можно только загрузиться с загрузочного CD Windows XP . После загрузки вам будет предложено установить систему заново или восстановить её с помощью Recovery Сonsole. Выбрав пункт Recovery Сonsole нам предложат выбрать, какую из инсталляций Windows XP необходимо отремонтировать (если в системе их несколько), потом спросят пароль администратора. После этого вы окажетесь в интерфейсе командной строки. Список поддерживаемых команд невелик: с ним можно ознакомиться командой «help». Для того, чтобы перезаписать реестр можно воспользоваться командой «copy» . Кроме этого, стоит отметить ещё несколько команд. Во-первых, это команды «listsvc», «disable» и «enable». Первая выдаёт список системных служб и драйверов с информацией о способе старта. Вторая позволяет отключить службы, которые являются источником проблем. Ну а третья, позволит наоборот, включить службы или драйвера. Во-вторых, можно отметить команды «fixboot» и «fixmbr», которые восстанавливают загрузочные файлы и master boot record.
Для того, чтобы попасть в Recovery Соnsole вовсе не обязательно использовать загрузочный CD. Можно установить её на жёсткий диск, тогда каждый раз при загрузке сможете выбирать нужное: загружать систему полностью или загружаться в Recovery Console.
Чтобы установить Recovery Console нужно из командной строки в директории i386 дистрибутива Windows XP набрать winnt32.exe /cmdcons. Но, вообще-то, набор команд доступных с консоли весьма ограничен, и мы бы посоветовали Вам в случае каких-либо неприятностей ставить винт на другую машину, с установленной Windows XP или W2k, она увидит NTFS5 раздел и позволит с ним нормально работать. Если же такой возможности нет, и вы склоны к экспериментам со своей машиной, то стоит системный раздел отформатировать под FAT32 . В противном случае возможна ситуация, когда при крахе системы вы не сможете добраться до своих данных.
Восстанавливать систему можно при помощи Windows Automated System Recovery Disk. Для этого этот диск необходимо предварительно создать. Сделать это можно в окне Backup wizard-а нажатием на кнопку Automated System Recovery Wizard. Правда, при создании этого диска будет бэкапиться всё содержимое системного диска, так что решайте сами, надо ли оно вам.
Для использования Windows Automated System Recovery Disk нужно загрузиться с загрузочного диска Windows XP (или запустить winnt.exe из директории i386 дистрибутива) и нажать на F2 в начале загрузки, когда соответствующая надпись будет на экране.
Если система загружается хотя бы в safe mode , можно попробовать загрузиться в safe mode с поддержкой командной строки и дать команду «chkdsk /r».
С помощью этих методик можно решить множество возникающих проблем, но далеко не все . Например, ни одна из них не поможет, если в системе установлено неверное ядро.
Более радикальным методом является использование System Restore, пришедшем в Windows XP из WinME . Справедливости ради стоит сказать, что System Restore в Windows XP сделана гораздо толковее, чем в его предшественнике. Запустить этот апплет можно из меню Пуск -> Программы -> Стандартные -> Служебные -> Восстановление системы . При запуске этого апплета Вам будет предложено два выбора, сохранить текущее состояние системы, или восстановиться с сохраненного ранее. Выбирайте то, что нужно, и просто следуйте инструкциям на экране.
Восстановление повреждённого загрузчика Windows XP
Загрузиться в Recovery Console и дать команду FIXBOOT
. Ещё можно использовать программу Bootpart, загрузившись с досовской дискеты и дав команду «bootpart winnt boot:c:». Кроме того, при помощи этой программы легко конфигурируется загрузка любых ОС NT загрузчиком. Взять программу можно на http://www.winimage.com/ - это официальный сайт её автора.
Кроме этого, всегда можно воспользоваться более радикальным методом , и запустить заново инсталляционную программу Windows XP , и выбрать там отремонтировать текущую инсталляцию.
Для более полного понимания,как восстановить Windows XP ,Вы можете посмотреть видео уроки,которые можете скачать по следующей ссылке Установка и восстановление Windows XP .
Приветствую вас, друзья, спасибо, что зашли на мой блог, сейчас вы получите ответ на такой вопрос: как восстановить систему windows xp. Короче говоря, я бы, возможно и не написал бы данный пост, но, скорее всего, если вы читаете данный пост, то у вас возникали трудности со своим ПК.
Буду краток, сегодня утром, установив очередную фигню с интернета, я увидел, что у меня не запускаются игры на компьютере. Сначала, подумал, что это глюк и просто перезагрузил компьютер. После этого, проверил, ничего не работает, пришлось смотреть в интернете, как же выйти с данной ситуации.
Пролазил на многих форумах, многие писали, что, мол, нужно менять антивирус, некоторые говорили, что обновляй свои драйвера на видео карте и так далее. Но, затем я наткнулся на мнение, что можно просто восстановить систему, причем на Windows XP это сделать не так и сложно.
Реально вам говорю, я понял, как это делается всего за 10 минут, если вы дочитаете до конца, то также сможете это сделать, я вас уверяю.
Восстановление системы на Windows XP
И так, если вы решились на данное действие, то вам нужно будет помнить, что:
— после восстановления, уже вернуть все назад будет невозможно, поэтому лучше закрыть все важные программы. Очень рекомендуется сохранить все важные документы, файлы на диске Д;
— восстановление потребует от вас некоторого времени, так что наберитесь терпения.
Честно сказать, я и не думал, что все происходит настолько быстро. Почему-то я считал, что это как установка самого виндовса, но все, как говорится, на много проще.
Чтобы это сделать, я проделал следующие операции:
1. Зашел в «Пуск
», затем выбрал «Все программы
», «Стандартные
».
2. В стандартных есть функция «Служебные
» и «Восстановление системы
», выбираем данный пункт. После этого, попадаем на следующую страницу:
3. Выбираем самую верную надпись, а именно: «Восстановление более раннего состояния
» и нажимаем внизу «Далее
».
4. Как только это сделали, то попадаем на такую страницу:
5. Теперь смотрите, вам нужно выбрать на календаре ту дату, которую вы хотите восстановить. Например, если я знаю, что у меня 3 дня назад все работало, то я выбираю 6 января. После выбора даты, нужно нажать внизу далее и все.
После всего этого, система сама пере запустится, типа, как будто бы, вы просто перезагружаете свой компьютер. На вашем мониторе покажется специальная строка, по которой вы будете отслеживать то, как быстро процесс восстановления закончится.
Я вам серьезно говорю, что очень быстро смог справится с данной затеей, хотя, мне казалось, что это сложно. На самом деле, это очень просто, как будто бы или .
У меня прошло буквально минут 5-10, после чего, система перезапустила, на экране появилось уведомление, что все закончилось успешно. Но, опять же повторюсь, что процесс восстановки нужно делать аккуратно, так как можете удалить нужные программы.
Например, если вы установили что-то важное сегодня, а хотите сделать откат системы на несколько дней ранее, то, помните, что эта программа удалится. Тоже самое касается важных файлов, например: музыка, видео, текстовые документы, отчеты и так далее. Кстати, посмотрите видео, как это все делается.
Ну, вот, собственно и все, что я хотел вам написать, надеюсь вам понравилось. А для тех, кто на моем блоге впервые хочу сказать, что посещайте меня чаще, я буду стараться писать много полезного в свой дневник. Кроме того, каждую неделю буду выкладывать видео отчет о своих заработках, новостях и так далее, так что давайте двигаться вперед вместе.
На этом буду заканчивать, уж простите, но есть еще некоторые делишки, я ведь еще и копирайтер. Надеюсь, данная статья была вам полезна, если да, то жду ваши комменты, до скорого.
С уважением, Юрий Ваценко!
.
- Японские телефоны Новый японский смартфон
- Lenovo G500S: характеристики, основные особенности
- Определяем серию продукта видеокарт Nvidia Характеристики карты nvidia 9800 gt
- А конкуренты у смартфона есть
- Что такое расширение файла TRZ?
- Не работает динамик в "айфоне"
- В чем разница внешнего вида защитных стекол для смартфона?

 Live Journal
Live Journal Facebook
Facebook Twitter
Twitter