Как в excel увеличить таблицу. Что настроить перед тем, как в экселе распечатать документ

Я считаю себя опытным пользователем, но некоторые элементарные вещи я узнаю внезапно и удивляюсь как я раньше этого не замечал. Буквально на днях я узнал, что если зажать ctrl и покрутить колесико на мышке на рабочем столе, то значки будут менять размер. Я знал, про то, что так можно менять масштаб в Excel и Word или размер значков в папке в Windows. Но именно про рабочий стол не догадывался. Возможно кто-то не знает как удобно менять масштаб в MS Office?
Помимо изменения размера шрифта, есть несколько способов увеличения масштаба. Если вам нужно распечатать документы, настроить удобное отображение для прочтения или анализа, если нужно приблизить текст, который нужно прочитать. Обо всем по порядку.
Я встречал случаи, когда человек пишет письма большими буквами (с нажатым Caps Lock), только из-за того, что плохо видит, а все получатели думают, что человек ругается. Чтобы не выглядеть рассерженным в письмах, как нельзя лучше подойдет функция масштабирования, которая работает почти во всех приложениях начиная с Google Crome и заканчивая продуктами MS Office.
Изменить масштаб просто — зайдите в нужное окно, например, в файл Excel, зажать клавишу Ctrl и покрутить колесико на мышке.
Масштаб будет меняться, как вам нужно.
В Excel и Word в правом нижнем углу есть специальный ползунок масштаба.

Если кликнуть на процент (на картинке 100%), то откроется окошка выбора масштаба.

Эти же функции доступны в панели инструментов Excel, вкладка Вид. См. рисунок в начале статьи.
Масштабировать выделенный фрагмент
Отличная функция Excel! Вы можете быстро увеличить нужный фрагмент таблицы до размеров, подогнанных под размер экрана. Доступно опять же: Вид — Масштабировать выделенный фрагмент. Ниже подробно показано как это сделать на гифке:
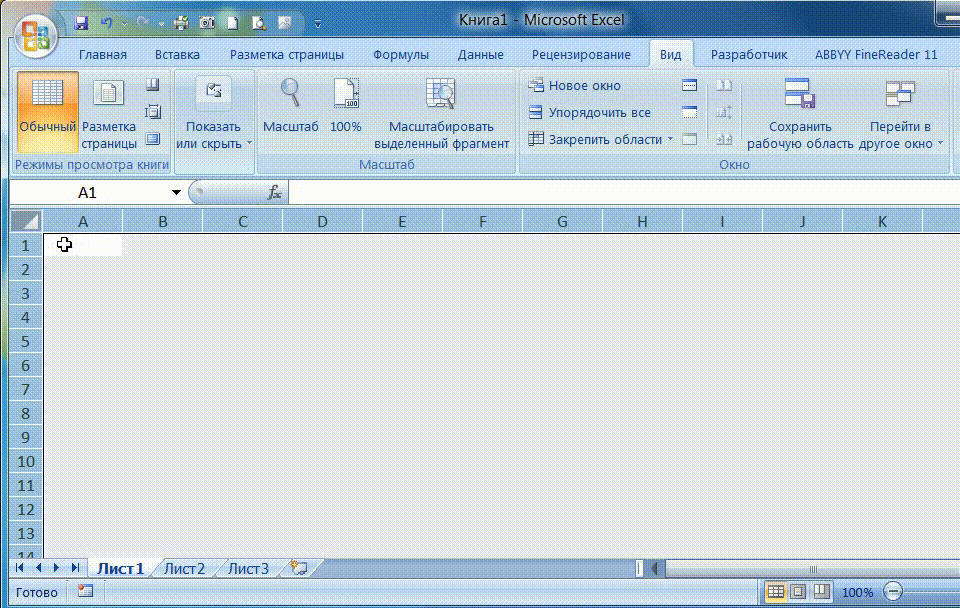
Масштаб и размер области печати
Довольно часто с печатью возникают проблемы, когда нужно поместить всю информацию на 1 лист. Эта функция доступна в разделе Разметка страницы — Параметры страницы — Масштаб разместить не более чем на:
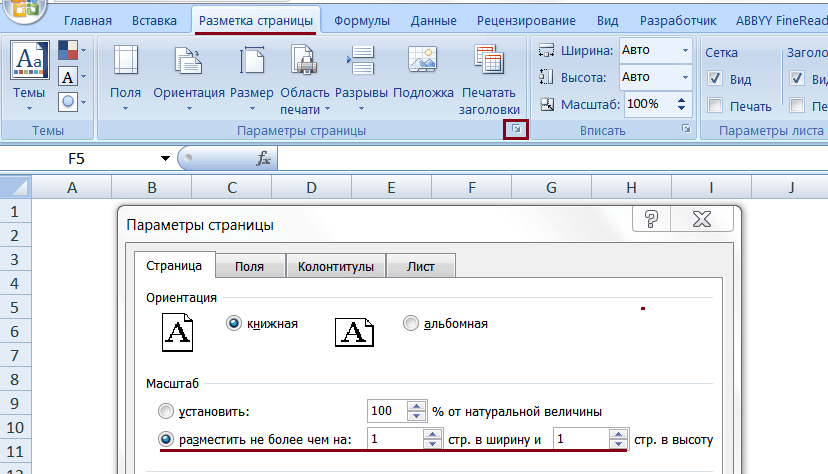
Если вам нужно поместить на одном листе в ширину просто поставьте 0 в графе стр. в высоту и наоборот

Экранная лупа
Отличная функция для тех кто плохо видит. Она появилась в Windows версий 7 и выше. Проще всего нажать кнопку пуск на клавиатуре и набрать «лупа» без кавычек в поиске.
При помощи нее вы можете приблизить и разглядеть даже самые мелкие объекты!
Масштаб рисунка в MS Office
Довольно просто — схватите за границу любого рисунка и перемещайте его до нужного размера.
Если вам нужно приблизить рисунок опять же можно Масштабировать выделенный фрагмент
Не забывайте использовать сочетание Ctrl + прокрутка колесика мышки везде, где нужно увеличить/уменьшить масштаб отображения на экране. Действительно очень удобно!
Поделитесь нашей статьей в ваших соцсетях:Причины увеличения объема файлов кроются во внутреннем формате представления документов MS Excel. Сам по себе этот формат загадочный. Подробно рассматривать его мы, конечно же, не будем — не бухгалтерская это задача. А вот на практических приемах сокращения файлов в MS Excel я предлагаю остановиться подробнее. В большинстве случаев такие приемы позволяют не только уменьшить объем занимаемого документами Excel пространства, но и ускорить их обработку. А это — немаловажный фактор при работе с большими базами данных, которые в бухгалтерской практике встречаются буквально на каждом шагу. Начнем непосредственно с электронной таблицы.
Оптимизируем рабочий лист
Итак, сейчас наша задача — разобраться, какие элементы рабочего листа MS Excel могут увеличить размер файла и что можно сделать в такой ситуации. Для начала поработаем с документом, где есть только данные и расчетные формулы. Я выбрал в качестве примера базу, фрагмент которой показан на рис. 1. В ней ровно 5000 записей, представлен документ в формате Excel 2003 с расширением « *.xls ». База содержит семь полей, занимает около 367 Кбайт — эту цифру я предлагаю запомнить. Теперь делаем так:
1. Становимся в конце таблицы. Нажимаем комбинацию « Ctrl+↓ » (переходим в конец рабочего листа). В стандартном формате MS Excel это строка с номером 65536.
2. В любой ячейке этой строки изменяем формат. Например, выделяем ячейку желтым фоном.
3. Сохраняем документ и смотрим на оглавление диска. Размер файла увеличился, теперь он составляет 445 Кбайт. Казалось бы, немного. Тем не менее, прирост составил около 21 % .
4. Удаляем форматирование и снова сохраняем файл. Объем документа не изменился — он по-прежнему остался больше исходного.
Важно! При сохранении файла Excel запоминает не только реально заполненные ячейки, но и ранее используемый диапазон. При очистке ячеек Excel не исключает их из этого диапазона и запоминает в файле больше данных, чем есть в документе на самом деле.
Решить эту проблему очень просто.
Совет Удалите все ненужные (в том числе — пустые!) строки и столбцы, расположенные справа и снизу от таблицы, и пересохраните документ. Таблица станет компактнее.
Обратите внимание, что сложное, многоцветное форматирование, условное форматирование заметно увеличивают размер файла. Чтобы файл занимал меньше места, оставьте в нем только самое необходимое. Лишние форматы удалите. В Excel 2010 для этого сделайте так:
1. Выделите блок ячеек.
2. На ленте « Главная » (рис. 2) нажмите кнопку « Очистить ».
3. Из предложенного меню выберите нужный вариант « Очистить форматы » (рис. 2). В программе Excel 2003 для этой цели можно воспользоваться меню « Правка → Очистить → Формат ».
Ставим значения
вместо формул
Вторым важным фактором сокращения документа является замена формул их значениями. Разумеется, такой прием возможен не всегда. Тем не менее в реальной работе часто бывают ситуации, когда в какой-то момент формулы в таблице уже не нужны. Но они остаются, хранятся вместе с документом. И не только занимают лишнее пространство, но и замедляют обработку таблицы. Чтобы избавиться от ненужных формул, сделайте так:
1. Выделите участок таблицы, где можно удалить формулы.
2. Скопируйте фрагмент в буфер обмена (комбинация « Ctrl+C »).
3. Не снимая выделения, щелкните на значке выпадающего списка иконки « Вставить » главного меню программы. Откроется меню, как на рис. 3.
4. Выберите вариант « Специальная вставка… ». Откроется окно « Специальная вставка », как на рис. 4. В Excel 2003 окно специальной вставки можно открыть по команде « Правка → Специальная вставка ».
5. В этом окне установите переключатель « Вставка » в положение « Значения ».
6. Нажмите « ОК ».
Теперь сохраните документ и оцените объем полученного файла. Наверняка он станет меньше. А насколько меньше — зависит от количества формул, которые хранились в выделенном блоке. Но в любом случае обновление таблицы теперь будет происходить быстрее. Для больших баз данных такое ускорение может оказаться весьма ощутимым. Кстати, замену формул значениями имеет смысл делать и по другой причине: в таком случае будет меньше потенциальных проблем с адресацией ячеек при сложном преобразовании таблиц методами обработки данных.
Удаляем примечания
В сложных таблицах может запутаться даже умудренный опытом бухгалтер. Не говоря уже о ситуациях, когда документ разрабатывает один человек, а пользоваться им будут другие. Поэтому хорошим стилем работы в Excel является добавление примечаний к неочевидным фрагментам документа. И здесь, как говорится, все хорошо в меру. Лишние примечания тоже занимают место, без них таблица будет компактнее. Чтобы удалить примечания, делаем так:
1. Открываем документ, находим ячейку с примечанием.
2. Щелкаем на этой ячейке правой кнопкой мышки, откроется контекстное меню, как на рис. 5.
3. Из этого меню выбираем « Удалить примечание ».
Обычно эффект от удаления примечаний невелик — объем информации в комментариях, как правило, не превышает нескольких килобайт. Но бывают и исключения. Например, когда ячейка с примечанием была скопирована на большую область рабочего листа. При таком копировании вместе с содержимым исходной ячейки будет продублировано и примечание. И соответственно суммарный объем информации во всех примечаниях может возрасти в десятки и сотни раз.
Уменьшаем размер
сводных таблиц
Сводные таблицы — одна из самых распространенных причин увеличения размеров файла в MS Excel. Здесь ситуация такова. При создании сводной таблицы Excel формирует специальную базу данных (так называемый «внутренний кэш», или «кэш сводной таблицы») и сохраняет ее вместе с документом. По сути, внутренний кэш — это заготовка для формирования итоговых отчетов самой разной структуры. В ней хранится информация о доступных полях в исходной базе, возможных связях между ними, промежуточные итоги и другие вычисляемые элементы. Основной плюс работы с кэшем — это высокая производительность. При корректировке структуры сводного отчета Excel не делает всю работу с нуля — большую часть информации он берет из кэша в готовом виде. Но это не все. В бухгалтерской практике часто формируют несколько сводных таблиц по одним и тем же исходным данным. В такой ситуации предусмотрена возможность использовать для каждой новой таблицы один и тот же кэш. Это очень удобно. Например, при обновлении сводной таблицы Excel автоматически обновит все отчеты, построенные на одном кэше. Кроме того, использование общей рабочей базы позволяет существенно сократить объем документа.
Однако работа с кэшем имеет и свои недостатки. Дело в том, что размер кэша может превышать объем самого отчета, причем в несколько раз! А это приводит к резкому увеличению документа. В то же время, мощность современного компьютера позволяет пересчитать сводный отчет из нескольких десятков тысяч записей за считанные секунды. Так что выигрыш от использования кэша в плане производительности относительно невелик. Поэтому во многих случаях имеет смысл вообще отказаться от работы с кэшем, и тем самым сократить размер документа. Посмотрим, что нужно предпринять, чтобы не сохранять кэш в сводной таблице. Делаем так:
1. Открываем документ, становимся на любую ячейку внутри сводного отчета.
2. Щелкаем правой кнопкой мышки, откроется контекстное меню, как на рис. 6.
3. В этом меню выбираем пункт « Параметры таблицы… ». Откроется окно настроек, как на рис. 7.
4. В нем переходим на закладку « Данные » и отключаем флажок « Сохранять исходные данные вместе с файлом ».
5. Нажимаем « ОК ».
Все, теперь в документе будет храниться только сводный отчет. Пару слов об эффективности этого метода. Для базы данных, изображенной на рис. 1, я построил сводный отчет относительно объемов реализации товаров по датам. То есть в отчете фигурировали три поля: дата реализации, наименование товара и сумма. Документ вместе со сводной таблицей занял 1489 Кбайт. После того как я перестроил отчет и удалил из него кэш, документ сократился до 982 Кбайт. В данном случае только на одной сводной таблице мы сэкономили порядка 35 % от общего объема документа. Неплохой результат.
Говоря об оптимизации сводных отчетов, хочу обратить внимание на такой момент. Важную роль в этом вопросе играет то, как была указана область исходных данных для построения отчета. Например, в базе на рис. 1 я могу точно указать часть рабочего листа, по которой будет формироваться сводная таблица. Например, это может быть блок « A1:G5001 » (напомню, что в базе я оставил 5000 записей, плюс одна строка на заголовок). Но в этом случае при добавлении записей в основную базу они не будут попадать в сводный отчет. И это — явный минус. С другой стороны, в таком подходе есть и позитивный момент: сводная таблица будет занимать немного места. На практике чаще всего поступают иначе — указывают в качестве исходных данных область колонок . Например, для базы на рис. 1 это могут быть колонки « A:G ». Так поступают для того, чтобы при добавлении новых строк в таблицу они автоматически попали в сводный отчет. В этом случае сводная таблица займет намного больше места.
И последний момент относительно сводных отчетов. Я хотел бы вернуться к вопросу, когда в одной рабочей книге есть несколько сводных таблиц и все они построены по одному набору исходных данных. В этом случае вы можете указать, что сводные таблицы (кроме первой) строятся на основе уже существующего кэша. Для этого на первом этапе работы с Мастером таблиц нужно установить переключатель « » в положение « в другой сводной таблице или сводной диаграмме » (рис. 7). И тогда MS Excel создаст кэш только для одной таблицы, а остальные экземпляры сводных отчетов будут просто использовать этот кэш. При большом количестве таблиц экономия места может быть поистине колоссальной.
Важно! Прием общего кэша можно применять только для группы сводных таблиц, построенных на базе общих исходных данных.
Отключив использование кэша для любого отчета из такой группы, Excel автоматически отключит этот параметр для всех оставшихся таблиц.
И еще. Получить доступ к параметру « Создавать таблицу на основе данных, находящихся: » можно только при использовании Мастера сводных таблиц. В Excel 2003 — это основной инструмент для создания сводных отчетов. Но в Excel 2010 это не так. Вставить сводную таблицу можно по-разному. Например, через меню « Вставка » (иконка « Сводная таблица »). А вот отдельной кнопки для вызова Мастера здесь нет, ее нужно добавить на ленту вручную. Проще всего это сделать так:
1. Щелкните по панели быстрого доступа правой кнопкой мышки.
2. Из контекстного меню выберите пункт « Настройка панели быстрого доступа… » (рис. 8). Откроется окно « Параметры Excel », как на рис. 9.
3. Переключатель « Выбрать команды из: » поставьте в положение « Все команды ».
4. В списке команд подсветите элемент « Мастер сводных таблиц и диаграмм ».
5. Нажмите кнопку « Добавить>> » (рис. 9).
6. В окне « Параметры Excel » нажмите « ОК ».
На панели быстрого доступа появится иконка для вызова Мастера сводных таблиц.
Картинки
Наличие графических изображений в рабочей книге ощутимо увеличивает размер документа. Особенно, когда изображений много и они представлены с высоким разрешением. Например, после обычного сканирования документа может оказаться, что рисунок записан с разрешением 300 dpi (300 точек на дюйм). Фотоаппарат или камера современного мобильного телефона способна создавать изображения намного больших размеров. Но что самое главное — в офисной работе это совершенно ни к чему. Поэтому имеет смысл сжать рисунки в документе, уменьшив разрешение до 150, а то и до 96 dpi. На экране (да и при обычной печати) потери в качестве будут незаметны, а файл станет намного меньше. Чтобы сжать рисунки в программе Excel 2010, сделайте так:
1. Откройте документ, перейдите на лист, где есть рисунки.
2. Щелчком мышки выделите любой рисунок. В главном меню программы появится дополнительный пункт « Работа с рисунками », а лента примет вид, как на рис. 10.
3. В группе « Изменение » щелкните на кнопке « Сжать рисунки ». Откроется окно « Сжатие рисунков », как на рис. 11.
4. Переключатель « Качество вывода: » поставьте в положение « Экран (150 пикселей на дюйм):… » или « Электронная почта (96 пикселей на дюйм):… » — в зависимости от желаемой степени сжатия.
5. Если в документе есть несколько рисунков, отключите флажок « Применить только к этому рисунку ».
6. Включите флажок « Удалить обрезанные области рисунков ». В этом случае все части изображения, которые не видны на экране, будут удалены.
7. В окне « Сжатие рисунков » нажмите « ОК ».
Важно! В программе Excel 2003 кнопка сжатия рисунков находится на панели инструментов « Настройка изображения ». Эта панель активизируется после выбора любого рисунка в рабочей книге.
Убираем именованные диапазоны
Что касается использования именованных диапазонов, я бы сказал так. С одной стороны — это очень удобное средство для написания формул. Имена делают формулы проще и понятнее. Но, как и следовало ожидать, обилие именованных диапазонов приводит к росту объема файла. Особенно, если границы диапазона динамические , т. е. определяются при помощи формул. В любом случае имеет смысл внимательно просмотреть список диапазонов и отказаться от тех, которые не играют ключевой роли в вашем конкретном документе. Для корректировки списка диапазонов сделайте так:
1. Откройте документ, нажмите комбинацию « Ctrl+F3 ». Откроется окно « Диспетчер имен ».
2. В этом окне выберите элементы для удаления и нажмите кнопку « Удалить ».
Отключаем журнал
изменений
В определенных ситуациях документы MS Excel объявляют с параметрами общего доступа. Напомню, что в MS Excel 2010 управление общим доступом находится на вкладке « Рецензирование », иконка « Доступ к книге ». В программе MS Excel 2003 такой доступ можно открыть через меню « Сервис → Доступ к книге ».
Сама по себе такая возможность очень полезна, так как в данном случае корректировать и просматривать документ могут несколько человек одновременно. В то же время общий доступ может стать причиной существенного увеличения объемов электронных таблиц. Дело в том, что для файлов с общим доступом Excel помнит всю историю изменений документа: кто, когда и как корректировал ячейки рабочей книги. По умолчанию эти сведения хранятся в течение 30 дней. Поэтому при активной работе с таблицей ее объем может быстро увеличиваться. В моей практике, например, была таблица объемом около 8 Мбайт, которая за пару недель выросла до размера порядка 240 Мбайт!
Совет Не используйте общий доступ к документу без явной на то необходимости.
Если общий доступ все-таки нужен и отменить его нельзя, сократите количество дней хранения данных в журнале с историей изменений. Чтобы разобраться с параметрами общего доступа, сделайте так:
1. Войдите в меню « Рецензирование », щелкните на иконке « Доступ к книге » (в Excel 2003 это меню « Сервис → Доступ к книге »).
2. В окне « Управление доступом к файлу » отключите флажок « Разрешать изменять файл нескольким пользователям одновременно… » (рис. 12). Тем самым вы отключите общий доступ к документу. Журнал изменений Excel вести не будет. Объем документа станет меньше.
Чтобы ограничить количество записей в журнале изменений, сделайте так:
1. Через меню « Рецензирование » откройте окно « Управление доступом к файлу » (в Excel 2003 — это « Сервис → Доступ к книге »).
2. Перейдите на закладку « Подробнее » и уменьшите количество дней хранения истории изменений (рис. 12).
Удаляем макросы и формы
Еще один способ сократить размер рабочей книги — удалить из нее ненужные(!) макросы и формы. Возникает вопрос: откуда они могут взяться? Причин много. Самая распространенная — создание рабочей книги из имеющегося шаблона или документа, где уже были эти самые макросы и формы. Поскольку для вашей работы они совершенно ни к чему, я предлагаю расстаться с таким «подарком» без сожаления. Тем более что любой макрос — это дополнительный источник для вирусных атак. Чтобы удалить лишние макросы и формы, сделайте так:
1. Находясь на рабочем листе, нажмите « Alt+F11 ». Откроется редактор Visual Basic.
2. В главном меню выберите команду « View → Project Explorer ». Откроется окно « Project Explorer » с перечнем всех модулей и форм, которые есть в рабочей книге.
3. Щелкните кнопкой на модуле или форме, которую собираетесь удалить.
4. Из контекстного меню выберите « Remove ».
5. В окне с предложением экспортировать текст модуля в отдельный файл выберите « No ».
В программе Excel 2010 есть более простой способ удаления макросов и форм. Сделайте так:
1. Откройте документ.
2. В меню « Файл » выберите команду « Сохранить как… ». Откроется окно Проводника.
3. В этом окне щелкните на параметре « тип файла: » и укажите вариант « Книга Excel (*xlsx) » (документ без поддержки макросов).
4. Сохраните документ. Все! Макросы и формы рабочей книги «умрут» автоматически.
В качестве альтернативного варианта можно отключить макросы при загрузке файла, и заново сохранить документ.
Применяем новые форматы
MS Excel 2010
Этот способ оптимизации рабочей книги актуален только для пользователей MS Excel 2007 (2010). Дело в том, что в этих программах появились новые форматы для сохранения файлов, которые позволяют сжать документ. Я бы обратил внимание на три таких формата:
— « *.xlsx » — стандартный способ хранения документов в Excel 2007 (2010). Файлы в этом формате представлены в запакованном виде. Их размер по сравнению с теми же документами в Excel 2003 может сократиться в 5 — 7 раз;
— « *.xlsm » — расширенный вариант формата « *.xlsx » с возможностью сохранения макросов;
— « *.xlsb » — двоичный способ представления документа. Этот формат обеспечивает минимальный размер файла при максимальной скорости доступа к данным. Единственный недостаток формата « *.xlsb » — его несовместимость с другими приложениями. Хотя, если подумать, а всегда ли нужна эта совместимость? Так что смелее используйте перечисленные форматы таблиц в своей работе, и объем документов на вашем компьютере сократится в разы.
На сегодня все. Успешной работы! Жду ваших писем, предложений и замечаний на [email protected] , [email protected] или на форуме редакции.
При работе в Экселе некоторые таблицы достигают довольно внушительного размера. Это приводит к тому, что размер документа увеличивается, иногда достигая даже десятка мегабайт и более. Увеличение веса книги Excel приводит не только к увеличению занимаемого им места на жестком диске, но, что ещё более важно, к замедлению скорости выполнения различных действий и процессов в ней. Попросту говоря, при работе с таким документом программа Excel начинает тормозить. Поэтому актуальным становится вопрос оптимизации и сокращения размеров подобных книг. Давайте разберемся, как можно уменьшить размер файла в Экселе.
Оптимизировать разросшийся файл следует сразу по нескольким направлениям. Многие пользователи не догадываются, но зачастую книга Excel содержит много ненужной информации. Когда файл небольшой на это никто особого внимания не обращает, но если документ стал громоздким, нужно оптимизировать его по всем возможным параметрам.
Способ 1: уменьшение рабочего диапазона
Рабочий диапазон – это та область, действия в которой запоминает Excel. При пересчете документа программа пересчитывает все ячейки рабочей области. Но она не всегда соответствует тому диапазону, в котором действительно работает пользователь. Например, нечаянно поставленный пробел далеко внизу от таблицы расширит размер рабочего диапазона до того элемента, где этот пробел находится. Получается, что Эксель при пересчете каждый раз будет обрабатывать кучу пустых ячеек. Посмотрим, как можно устранить данную проблему на примере конкретной таблицы.

- Вначале взглянем на её вес перед оптимизацией, чтобы сравнить каковым он будет после выполнения процедуры. Это можно сделать, переместившись во вкладку «Файл» . Переходим в раздел «Сведения» . В правой части открывшегося окна указаны основные свойства книги. Первым же пунктом свойств является размер документа. Как видим, в нашем случае он составляет 56,5 килобайт.
- Прежде всего, следует выяснить, насколько реальная рабочая область листа отличается от той, которая действительно нужна пользователю. Это сделать довольно просто. Становимся в любую ячейку таблицы и набираем комбинацию клавиш Ctrl+End
. Excel тут же перемещается к последней ячейке, которую программа считает конечным элементом рабочей области. Как видим, в конкретно нашем случае это строка 913383. Учитывая то, что реально таблица занимает только шесть первых строк, можно констатировать факт, что 913377 строчек являются, по сути, бесполезным грузом, который не только увеличивает размер файла, но, из-за постоянного пересчета всего диапазона программой при выполнении любого действия, приводит к замедлению работы над документом.

Конечно, в реальности такой большой разрыв между фактическим рабочим диапазоном и тем, который за него принимает Excel, бывает довольно редко, и мы взяли такое большое количество строк для наглядности. Хотя, иногда бывают даже случаи, когда рабочей областью считается вся площадь листа.
- Для того, чтобы устранить эту проблему, нужно удалить все строки, начиная от первой пустой и до самого конца листа. Для этого выделяем первую ячейку, которая находится сразу же под таблицей, и набираем сочетание клавиш Ctrl+Shift+стрелка вниз .
- Как видим, после этого были выделены все элементы первого столбца, начиная от указанной ячейки и до конца таблицы. Затем щелкаем по содержимому правой кнопкой мыши. В открывшемся контекстном меню выбираем пункт «Удалить»
.

Многие пользователи пытаются произвести удаление, нажав на кнопку Delete на клавиатуре, но это не правильно. Данное действие очищает содержимое ячеек, но не удаляет их сами. Поэтому в нашем случае оно не поможет.
- После того, как мы выбрали пункт «Удалить…» в контекстном меню, открывается небольшое окошко удаления ячеек. Выставляем в нем переключатель в позицию «Строку» и щелкаем по кнопке «OK» .
- Все строки выделенного диапазона были удалены. Обязательно пересохраняем книгу, нажав на иконку дискеты в левом верхнем углу окна.
- Теперь посмотрим, как это нам помогло. Выделяем любую ячейку таблицы и набираем сочетание клавиш Ctrl+End . Как видим, Excel выделил последнюю ячейку таблицы, а это значит, что именно она теперь является последним элементом рабочей области листа.
- Теперь перемещаемся в раздел «Сведения» вкладки «Файл» , чтобы узнать насколько сократился вес нашего документа. Как видим, он теперь составляет 32,5 Кбайт. Напомним, что до проведения процедуры оптимизации его размер составлял 56,5 Кб. Таким образом, он был уменьшен более чем в 1,7 раза. Но в данном случае главным достижением является даже не сокращение веса файла, а то, что теперь программа освобождена от пересчета фактически незадействованного диапазона, что существенно повысит скорость обработки документа.






Если в книге несколько листов, с которыми вы работаете, нужно провести подобную процедуру с каждым из них. Это позволит ещё больше уменьшить размер документа.
Способ 2: устранение избыточного форматирования
Ещё одним важным фактором, который делает документ Excel более тяжелым, является избыточное форматирование. Сюда можно отнести применение различных видов шрифтов, границ, числовых форматов, но в первую очередь это касается заливки ячеек различными цветами. Так что перед тем, как дополнительно отформатировать файл, нужно дважды подумать, а обязательно ли стоит это делать или без данной процедуры можно легко обойтись.
Особенно это касается книг, содержащих большое количество информации, которые сами по себе уже имеют немалый размер. Добавление форматирования в книгу может увеличить её вес даже в несколько раз. Поэтому нужно выбрать «золотую» середину между наглядностью представления информации в документе и размером файла, применять форматирование только там, где оно действительно необходимо.

Ещё одним фактором, связанным с форматированием, утяжеляющим вес, является то, что некоторые пользователи предпочитают отформатировать ячейки «с запасом». То есть, они форматируют не только саму таблицу, но и диапазон, который находится под ней, иногда даже до конца листа, с расчетом на то, что, когда в таблицу будут добавляться новые строки, не нужно будет каждый раз форматировать их снова.
Но неизвестно, когда именно будут добавляться новые строки и как много их добавится, а таким предварительным форматированием вы утяжелите файл уже прямо сейчас, что отрицательно также скажется и на скорости работы с данным документом. Поэтому, если вы и применили форматирование к пустым ячейкам, не входящим в таблицу, то его обязательно следует убрать.



Вышеописанные действия помогут существенно уменьшить размер книги Excel и ускорить работу в ней. Но лучше изначально использовать форматирование только там, где оно по-настоящему уместно и необходимо, чем потом тратить время на оптимизацию документа.
Способ 3: удаление ссылок
В некоторых документах очень большое количество ссылок, откуда подтягиваются значения. Это тоже может серьезно тормозить скорость работы в них. Особенно сильно на этот показать влияют внешние ссылки на другие книги, хотя и внутренние ссылки тоже негативно отражаются на быстродействии. Если источник, откуда ссылка берет информацию, не является постоянно обновляемым, то есть, смысл заменить ссылочные адреса в ячейках на обычные значения. Это способно увеличить скорость работы с документом. Посмотреть, ссылка или значение находится в конкретной ячейке, можно в строке формул после выделения элемента.



Но нужно помнить, что этот вариант оптимизации книги Excel не всегда приемлем. Его можно применять только тогда, когда данные из первоисточника не являются динамическими, то есть, не изменятся со временем.
Способ 4: изменения формата
Ещё одним способом существенно сократить размер файла является изменение его формата. Этот способ, наверное, больше всех остальных помогает сжать книгу, хотя и выше представленными вариантами тоже нужно пользоваться в комплексе.
В Экселе существуют несколько «родных» форматов файлов – xls, xlsx, xlsm, xlsb. Формат xls являлся базовым расширением для программы версии Excel 2003 и ранее. Он является уже устаревшим, но, тем не мене, многими пользователями продолжает до сих пор применяться. К тому же, бывают случаи, когда приходится возвращаться к работе со старыми файлами, которые были созданы много лет назад ещё во времена отсутствия современных форматов. Не говоря уже о том, что с книгами с данным расширением работают многие сторонние программы, которые не умеют обрабатывать более поздние варианты документов Excel.
Нужно отметить, что книга с расширением xls имеет гораздо больший размер, чем современный её аналог формата xlsx, который в нынешнее время Эксель использует, как главный. В первую очередь, это связано с тем, что файлы xlsx, по сути, являются сжатыми архивами. Поэтому, если вы используете расширение xls, но желаете уменьшить вес книги, то это можно сделать просто пересохранив её в формате xlsx.


Кроме того, в Экселе существует ещё один современный формат xlsb или двоичная книга. В нем документ сохраняется в бинарной кодировке. Эти файлы весят ещё меньше, чем книги в формате xlsx. К тому же, язык, на котором они записаны, ближе всего для программы Excel. Поэтому она работает с такими книгами быстрее, чем с любым другим расширением. При этом книга указанного формата по функциональности и возможностям применения различных инструментов (форматирование, функции, графики и т.д.) ни в чем не уступает формату xlsx и превосходит формат xls.
Основная причина, почему xlsb не стал форматом по умолчанию в Excel, заключается в том, что с ним практически не умеют работать сторонние программы. Например, если вам нужно будет экспортировать информацию из Excel в программу 1C, то это можно будет сделать с документами xlsx или xls, но не с xlsb. Но, если вы не планируете перенос данных ни в какую-то стороннюю программу, то смело можете сохранять документ в формате xlsb. Это позволит вам уменьшить размер документа и увеличит скорость работы в нем.
Процедура сохранения файла в расширении xlsb аналогична той, какую мы проделывали для расширения xlsx. Во вкладке «Файл» кликаем по пункту «Сохранить как…» . В открывшемся окне сохранения в поле «Тип файла» нужно выбрать вариант «Двоичная книга Excel (*.xlsb)» . Затем щелкаем по кнопке «Сохранить» .

Смотрим на вес документа в разделе «Сведения» . Как видим, он уменьшился ещё больше и теперь составляет всего 11,6 Кбайт.

Подводя общие итоги, можно сказать, что если вы работает с файлом в формате xls, то наиболее эффективным способом уменьшить его размер является пересохранение в современных форматах xlsx или xlsb. Если же вы уже используете данные расширения файлов, то для уменьшения их веса следует правильно настроить рабочую область, убрать избыточное форматирование и ненужные ссылки. Наибольшую отдачу вы получите, если произведете все эти действия в комплексе, а не ограничитесь только одним вариантом.
При работе с электронными таблицами иногда требуется увеличить их размеры, так как данные в получившемся результате имеют слишком мелкий вид, что затрудняет их чтение. Естественно, каждый более или менее серьезный текстовый процессор располагает в своем арсенале инструментами увеличения табличного диапазона. Так что совсем не удивительно, что они есть и у такой многофункциональной программы, как Эксель. Давайте разберемся, каким образом в этом приложении можно увеличить таблицу.
Сразу нужно сказать, что увеличить таблицу можно двумя основными способами: увеличением размеров отдельных её элементов (строк, столбцов) и путем применения масштабирования. В последнем случае табличный диапазон будет увеличен пропорционально. Данный вариант разделяется на два отдельных способа: масштабирование на экране и на печати. Теперь рассмотрим каждый из этих способов более подробно.
Способ 1: увеличение отдельных элементов
Прежде всего, рассмотрим, как увеличить отдельные элементы в таблице, то есть, строки и столбцы.
Начнем с увеличения строк.


Иногда требуется расширить не одну строку, а несколько строк или даже все строчки табличного массива данных, для этого выполняем следующие действия.


Существует также и другой вариант расширения строк.


Теперь перейдем к вариантам увеличения табличного массива путем расширения столбцов. Как можно догадаться, эти варианты аналогичны тем, с помощью которых мы чуть ранее увеличивали высоту строчек.


Как и в случае со строками, существует вариант группового увеличения ширины столбцов.


Кроме того, имеется вариант увеличения столбцов путем введения их конкретной величины.


Способ 2: масштабирование на мониторе
Теперь узнаем о том, как увеличить размер таблицы путем масштабирования.
Сразу нужно отметить, что масштабировать табличный диапазон можно только на экране, а можно на печатном листе. Сначала рассмотрим первый из этих вариантов.


Кроме того, отображаемый на мониторе масштаб можно изменить следующим образом.


Довольно полезным является инструмент «Масштаб по выделенному» , который позволяет увеличить масштаб таблицы ровно настолько, чтобы она полностью вписалась в область окна Excel.


Кроме того, масштаб табличного диапазона и всего листа можно увеличить, зажав кнопку Ctrl и прокрутив колесико мышки вперед («от себя»).
Способ 3: изменение масштаба таблицы на печати
Теперь давайте посмотрим, как изменить реальный размер табличного диапазона, то есть, его размер на печати.


Изменить масштаб таблицы при печати можно и другим путем.


Как видим, увеличить таблицу в Excel можно разными способами. Да и под самим понятием увеличения табличного диапазона могут иметься в виду совершенно разные вещи: расширение размеров его элементов, увеличение масштаба на экране, увеличение масштаба на печати. В зависимости от того, что пользователю в данный момент нужно, он и должен выбрать конкретный вариант действий.
Как увеличить область печати в эксель. Эксель не так прост, как Ворд, поэтому многие его не понимают, и не любят работать в нем. Взять хотя бы такой пример. Вам необходимо распечатать таблицу, но на выходе получается страница с такими мелкими данными, что рассмотреть их можно только с помощью лупы. Одно время наши сотрудники меня просто замучили этим вопросом. Что они только не пытались делать, и раздвигали колонки вручную, и изменяли масштаб таблицы, и изменяли размер шрифта, но при выходе листа из принтера все равно выходило одно и тоже.
Как увеличить область печати в эксель
В Microsoft Excel 2003 область печати настраивается через меню Файл
Откройте меню — Файл – Параметры страницы .
В открывшемся окне настроек Параметры страницы , на вкладке Страница , в поле Масштаб измените цифру % от натуральной величины либо в сторону увеличения, либо в сторону уменьшения.

То же самое можно сделать по-другому.

Ниже, если вы установите переключатель (точка) на разместить не более чем на: и в маленьком окошке напротив этой надписи установите количество страниц, то этим вы также задаете масштаб для распечатки документа. Если вы установите цифру 1 , то весь документ у вас разместиться на одном листе, а читабельно это будет или нет, для программы значения не имеет.
- Японские телефоны Новый японский смартфон
- Lenovo G500S: характеристики, основные особенности
- Определяем серию продукта видеокарт Nvidia Характеристики карты nvidia 9800 gt
- А конкуренты у смартфона есть
- Что такое расширение файла TRZ?
- Не работает динамик в "айфоне"
- В чем разница внешнего вида защитных стекол для смартфона?

 Live Journal
Live Journal Facebook
Facebook Twitter
Twitter